يعد خطأ " إعادة التشغيل وتحديد جهاز التمهيد المناسب " كابوسًا يطارد جميع إصدارات نظام التشغيل Windows بدءًا من Windows XP إلى Windows 8.1. على الرغم من أن هذه المشكلة لم تكن كبيرة على نظام التشغيل Windows 10 ، إلا أن أكثر من نصف مستخدمي Windows - الذين لم يجروا الترقية بعد - لا يزالون عرضة لها. هذا الخطأ ، الذي يقرأ "إعادة التشغيل وتحديد جهاز التمهيد المناسب أو إدخال وسائط التمهيد في جهاز تمهيد محدد" في شكله الكامل ، في معظم الحالات ، إما يظهر من العدم أو يكون ناتجًا عن تلف ملفات النظام ، أو تلف أمر تمهيد الكمبيوتر أو الأجهزة المعيبة مثل محرك الأقراص الثابتة الفاشل أو المعطل.
في جميع الحالات ، يظهر هذا الخطأ عندما يقوم المستخدم المتأثر بتشغيل جهاز الكمبيوتر الخاص به ولا يسمح له بالتمهيد في نظام التشغيل الخاص به بغض النظر عن عدد المرات التي يحاول فيها القيام بذلك. لحسن الحظ ، هناك الكثير من الحلول التي نجحت مع عدد لا يحصى من مستخدمي Windows الذين تأثروا بهذه المشكلة في الماضي وتستحق إعطاء فرصة إذا كان من الممكن الآن عدك من بين العديد ممن عانوا من مخاطر هذه المشكلة. فيما يلي أكثر الحلول فعالية التي يمكنك استخدامها لمحاولة إصلاح الخطأ "إعادة التشغيل وتحديد جهاز التمهيد المناسب":
كيفية BOOT في BIOS لتغيير ترتيب التمهيد
يجب أن تعرف كيفية التمهيد وتغيير ترتيب التمهيد حيث ستكون هناك حاجة إلى تنفيذ الحلول أدناه. أعد تشغيل الكمبيوتر. أدخل إعدادات BIOS (أو UEFI) لجهاز الكمبيوتر الخاص بك بمجرد بدء تشغيله. يعتمد المفتاح الذي تحتاج إلى الضغط عليه لإدخال هذه الإعدادات على الشركة المصنعة للوحة الأم لجهاز الكمبيوتر الخاص بك ويمكن أن يكون أي شيء من Esc أو Delete أو F2 إلى F8 أو F10 أو F12 ، عادةً F2. يتم عرض هذا على شاشة النشر ، والدليل المرفق مع نظامك. سيؤدي البحث السريع في google الذي يسأل "كيفية إدخال السير" متبوعًا برقم الطراز إلى سرد النتائج. انتقل إلى التمهيد.
الحل 1: تحقق لمعرفة ما إذا كان القرص الثابت لديك قد فشل أو فشل
يمكن أن يكون القرص الثابت الفاشل أو الفاشل هو أصل هذه المشكلة أيضًا. للتحقق لمعرفة ما إذا كان محرك القرص الثابت لديك قد فشل أو فشل ، تحتاج إلى: انتقل إلى هنا وقم بتنزيل ملف ISO لـ Easy Recovery Essentials . انسخ ملف ISO على قرص مضغوط / قرص DVD أو USB باستخدام MagicISO أو أي برنامج نسخ مجاني آخر. أدخل الوسائط في الكمبيوتر المصاب ، وأعد تشغيله ، ثم قم بالتمهيد من الوسائط. انقر فوق الإصلاح الآلي . انقر فوق متابعة .
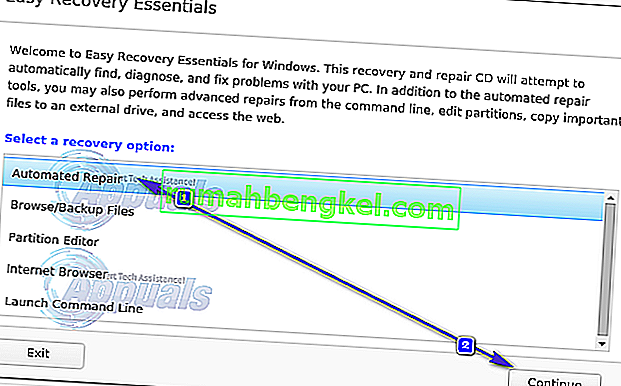
انتظر حتى يكتمل الإصلاح التلقائي . بمجرد اكتمال العملية ، سيتم إعلامك إذا كان محرك القرص الثابت أو ذاكرة الوصول العشوائي قد فشل أو فشل. إذا وجدت أن محرك الأقراص الثابتة لديك قد فشل بالفعل أو أنه فشل ، فإن استبداله بآخر جديد ثم البدء من جديد بتثبيت جديد لنظام Windows يجب أن يصلح مشكلة "إعادة التشغيل واختيار جهاز التمهيد المناسب".
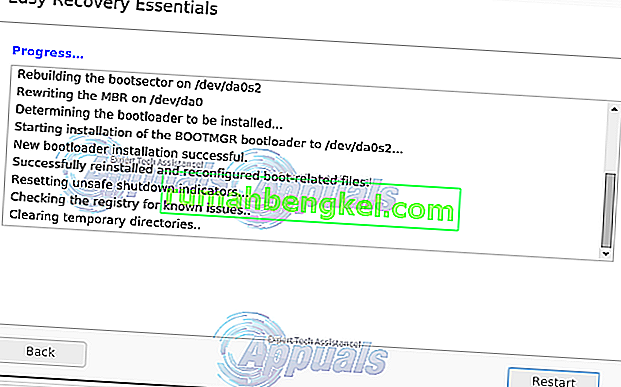
الحل 2: تعطيل أو تمكين التمهيد القديم (لأجهزة كمبيوتر UEFI فقط)
في كل جهاز كمبيوتر مزود بنظام التشغيل Windows 8 أو إصدار أحدث ، تم استبدال BIOS بشيء يعرف باسم UEFI. يأتي UEFI مع ميزة تُعرف باسم Legacy Boot ، وفي بعض الحالات ، يمكن أن يؤدي تشغيل التمهيد UEFI أو إيقاف تشغيله إلى ظهور خطأ "إعادة التشغيل وتحديد جهاز التمهيد المناسب". إذا كانت هذه هي الحالة ، فما عليك سوى تمكين (أو تعطيل) ميزة Legacy Boot (التمهيد القديم ) من إصلاح الخطأ.
أعد تشغيل الكمبيوتر. أدخل قائمة إعدادات UEFI للكمبيوتر الخاص بك فور بدء التشغيل. يعتمد مفتاح الوصول إلى هذه القائمة على الشركة المصنعة للوحة الأم. (انظر الدليل)
ابحث عن خيار Legacy Boot في أي من علامات تبويب إعدادات UEFI. إذا تم تمكين خيار Legacy Boot (التمهيد القديم ) ، فقم بتعطيله. إذا تم تعطيله ، قم بتمكينه. احفظ التغييرات. أعد تشغيل الكمبيوتر. عند بدء تشغيل جهاز الكمبيوتر الخاص بك ، تحقق لمعرفة ما إذا كانت المشكلة قائمة.
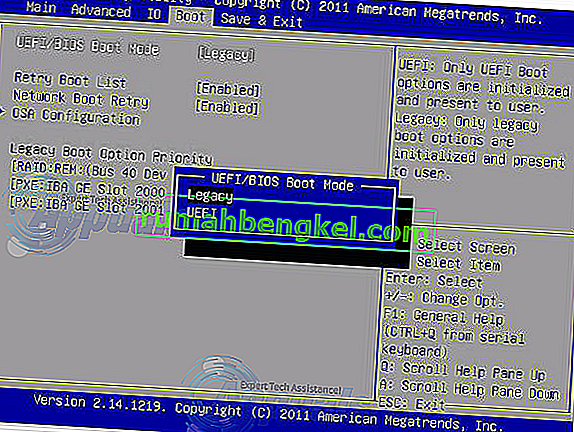
الحل 3: تحقق لمعرفة ما إذا كان ترتيب تمهيد الكمبيوتر الخاص بك صحيحًا
قم بتغيير ترتيب التمهيد لجهاز الكمبيوتر الخاص بك وقم بتكوينه لمحاولة التمهيد من محرك الأقراص الثابتة (HDD) أولاً وأي وجميع الخيارات الأخرى لاحقًا.
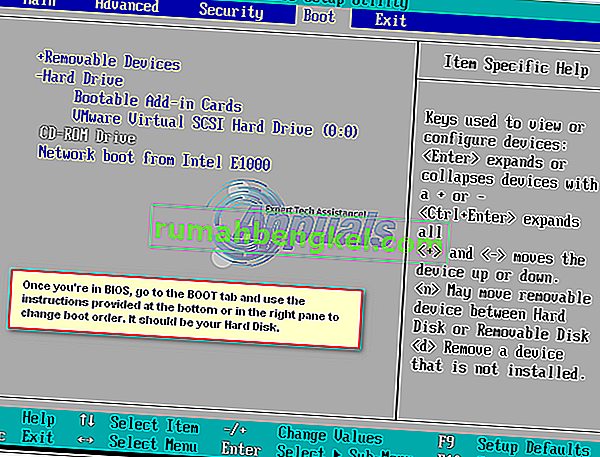
الحل 4: استخدم diskpart
قد يتأثر الكمبيوتر أيضًا بخطأ "إعادة التشغيل وتحديد جهاز التمهيد المناسب" إذا لم يعد قسم محرك الأقراص الثابتة الأساسي مكوّنًا باعتباره القسم النشط. إذا كان الأمر كذلك ، فقم ببساطة بتعيين قسم محرك الأقراص الثابتة الأساسي الخاص بك باعتباره القسم النشط يجب أن يتخلص من الخطأ. أدخل تثبيت Windows أو وسائط الاسترداد في الكمبيوتر المتأثر ، وأعد تشغيله وقم بالتمهيد من الوسائط التي أدخلتها. إذا لم يكن لديك وسائط استرداد / تثبيت لنظام التشغيل Windows 7: راجع هذا - بالنسبة لنظام التشغيل Windows 8/10 ، انظر هنا
تذهب من خلال شاشات حتى الخاص بك تجد خيارا ل إصلاح ، استعادة أو استعادة جهاز الكمبيوتر الخاص بك. سينقلك هذا الخيار إما إلى شاشة خيارات استرداد النظام (في أنظمة التشغيل Windows XP و Vista و 7) أو شاشة حيث تحتاج إلى النقر فوق استكشاف الأخطاء وإصلاحها (في نظام التشغيل Windows 8 والإصدارات الأحدث).
ويندوز 7
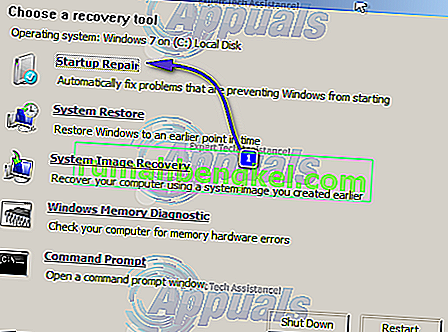
استخدم خيار موجه الأوامر ، آخر خيار.
نظام التشغيل Windows 8/10
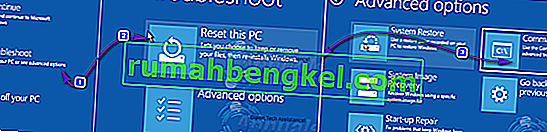
انقر فوق موجه الأوامر . اكتب الأوامر التالية واحدة تلو الأخرى في موجه الأوامر ، واضغط على Enter بعد كتابة كل منها:
القرص
حدد القرص X * X باعتباره الرقم المقابل للقرص الذي يوجد عليه تثبيت Windows الخاص بك. للحصول على قائمة كاملة بالأقراص المثبتة على جهاز الكمبيوتر الخاص بك ، اكتب list disk في موجه الأوامر واضغط على Enter *
حدد قسم القائمة القسم X * استبدل الأخير X باسم القسم الأساسي * النشط
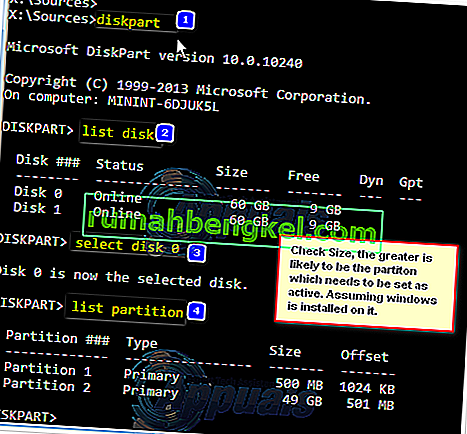
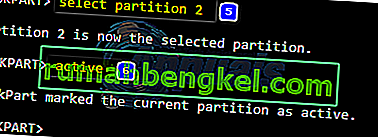
إذا لم يكن لديك تثبيت Windows أو وسائط الاسترداد في متناول يديك ، فيمكنك أيضًا استخدام ميزة Launch Command Prompt التي تأتي مع Easy Recovery Essentials . للقيام بذلك ، ما عليك سوى الانتقال إلى هنا ، وتنزيل ملف ISO لـ Easy Recovery Essentials ، وانسخ ملف ISO على قرص مضغوط / قرص DVD أو USB ، وأدخل الوسائط في الكمبيوتر المتأثر ، وأعد تشغيل الكمبيوتر المتأثر ، وقم بتشغيل الكمبيوتر من الوسائط ومتى طُلب منك تحديد خيارات الاسترداد ، انقر فوق تشغيل سطر الأوامر . يمكنك بعد ذلك متابعة الكتابة وتنفيذ جميع الأوامر المذكورة أعلاه واحدة تلو الأخرى.
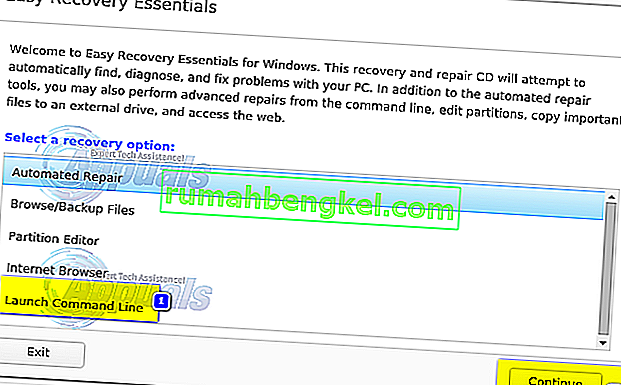
الحل 5: استبدل بطارية CMOS الخاصة بك
بطارية CMOS عبارة عن خلية دائرية صغيرة تقع في قلب اللوحة الأم. تخزن بطارية CMOS أخطاء صغيرة ومشكلات مثل خطأ "إعادة التشغيل واختيار جهاز التمهيد المناسب" في ذاكرتها ، مما يتسبب في كل أنواع الحزن للمستخدمين. في حالة وجود عدد لا يحصى من الأخطاء والمشكلات ، بما في ذلك هذا الخطأ ، فتح جهاز الكمبيوتر الخاص بك ، والوصول إلى اللوحة الأم ، وإزالة بطارية CMOS الخاصة بك ، والضغط على زر الطاقة في الكمبيوتر لمدة 10 ثوانٍ على الأقل للتخلص من أي شحنة متبقية ثم استبدالها تتمتع بطارية CMOS ببطارية جديدة بفرص عالية جدًا لبدء تشغيل جهازك كما ينبغي. انظر الصور هنا
الحل 6: أعد تثبيت Windows
إذا لم يؤتِ كل حل من الحلول المذكورة والموصوفة أعلاه ثمارًا ، فإن إعادة تثبيت Windows على جهاز الكمبيوتر الخاص بك هو حل مجرب ومختبر ونهائي لخطأ "إعادة التشغيل واختيار جهاز التمهيد المناسب". يمكنك محاولة إنقاذ جميع البيانات التي يمكنك إنقاذها أثناء إعادة تثبيت Windows ، ولكن لسوء الحظ ، إذا لم تنجح أي من الحلول المذكورة أعلاه معك ، فإن إعادة تثبيت Windows هي الملاذ الأخير شريطة أن يكون القرص الصلب على ما يرام ولا توجد أخطاء في الأجهزة.








