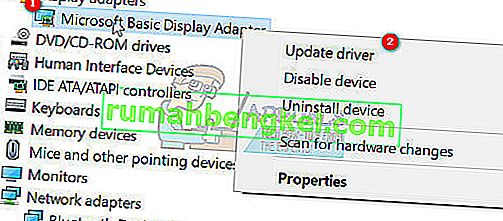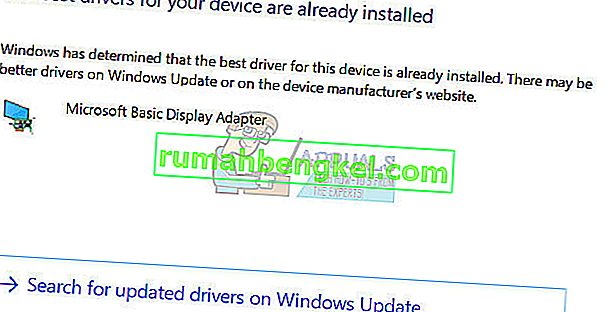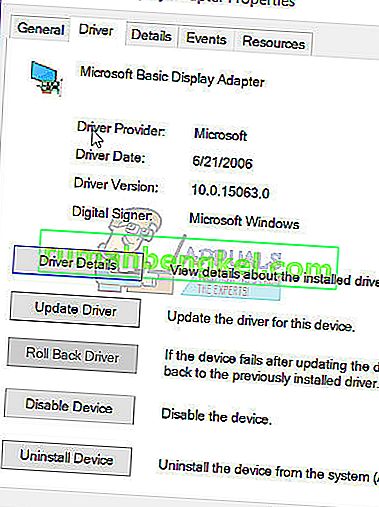أبلغ بعض مستخدمي Windows 10 وعدد قليل من مستخدمي Windows 8 عن خطأ يتعلق بمكتبة Microsoft Visual C ++ Runtime Library. عند فتح مستكشف Windows ، حدث خطأ في وقت التشغيل بشكل عشوائي. تحدث هذه المشكلة بسبب وجود خلل في مكتبة وقت تشغيل Visual C ++ أو بعض التطبيقات التي تستخدم وقت التشغيل. لإصلاح هذه المشكلة ، سنقوم بإعادة تثبيت Visual C ++ Runtime ، وتشغيل تحديثات Windows ، واستئصال التطبيقات الجانية.
يتم نقل هذه المشكلة أيضًا إلى Windows 10 Creators Update والعديد من المستخدمين يحصلون أيضًا على أخطاء وقت التشغيل في إصدار Creators Update لنظام التشغيل Windows 10.

إصلاح ملفات النظام الفاسدة
قم بتنزيل Restoro وتشغيله للبحث عن الملفات الفاسدة من هنا ، إذا تم العثور على الملفات تالفة وفقدت إصلاحها ، ثم تحقق مما إذا كانت تعمل على حل المشكلة ، إن لم يكن الأمر كذلك ، فتابع الحلول المذكورة أدناه.
الطريقة الأولى: تحديث برنامج تشغيل العرض
- عقد مفتاح ويندوز و اضغط X والذهاب إلى إدارة الأجهزة.
- حدد موقع محولات العرض وانقر بزر الماوس الأيمن فوق محول العرض.
- اختر تحديث برنامج التشغيل
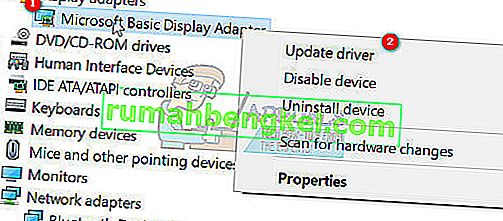
- اختر البحث تلقائيًا عن برنامج التشغيل المحدث ، إذا كان يشير إلى أن أفضل برامج التشغيل لجهازك مثبتة بالفعل ، فاختر الخيار الثاني ابحث عن برامج التشغيل المحدثة على Windows Update وانقر فوق التحقق من وجود تحديثات ، إذا وجدت التحديثات تثبيت برامج تشغيل جديدة ، ثم انتقل إلى الطريقة 2 .
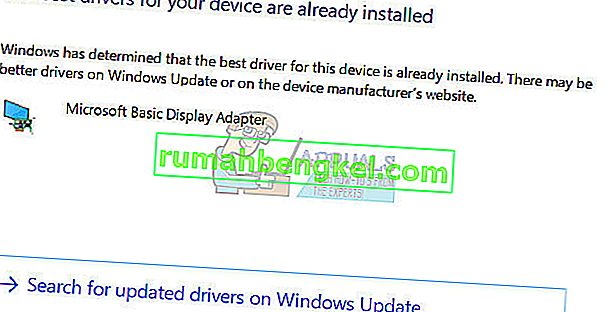
الطريقة 2: استعادة / إعادة تثبيت برنامج تشغيل العرض
لقد نجحت هذه الطريقة مع عدد من الأشخاص ، نظرًا لأن العديد من التطبيقات الأخرى يحتاجون إلى وقت التشغيل ويعتمد Windows عليها اعتمادًا كبيرًا ، وإذا كان يتسبب فقط في حدوث أخطاء في تطبيق واحد أو تطبيقين ، فمن المرجح أن تكون مشكلة عدم التوافق. في هذه الحالة ، أود أن أقترح التراجع إلى الإصدار السابق من محول العرض وإذا لم تتوفر إصدارات سابقة ، فقم بإعادة تثبيت إصدار أقدم من العام الماضي للاختبار. تحتاج أيضًا إلى التأكد من إيقاف Windows من تحديث برامج التشغيل تلقائيًا إذا كانت هذه الطريقة تعمل.
ملاحظة: إذا قمت باسترجاع برنامج التشغيل ، فلن يقوم Windows بإعادة تثبيته. إذا قمت بإعادة تثبيت برنامج التشغيل ، فيمكن لـ Windows Update إعادة تثبيته عندما يعثر على إصدار أحدث من برنامج التشغيل من خلال Windows Update ، وفي هذه الحالة ، راجع " //appuals.com/stop-windows-automatically-installing-outdated-drivers/ ".
- عقد مفتاح ويندوز و الصحافة X
- اختر إدارة الأجهزة . انقر بزر الماوس الأيمن فوق محول العرض واختر علامة التبويب برنامج التشغيل .
- انقر فوق استرجاع ، واختبر بعد كل استرجاع لمعرفة الإصدار المناسب لك.
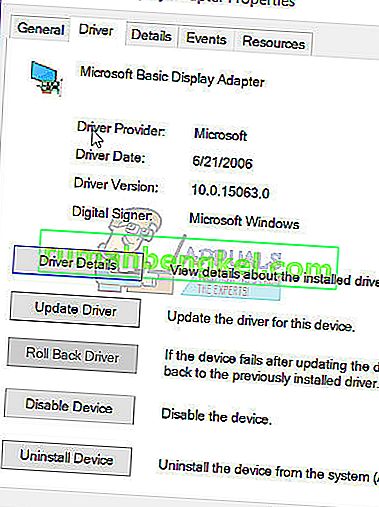
- إذا لم يفلح أي شيء ، فأعد تثبيت Display Adapter من موقع الشركة المصنعة وقم بتعطيل التحديثات من تثبيت برنامج التشغيل تلقائيًا. ^ انظر الارتباط أعلاه. إذا فشلت الطريقة الأولى ، والطريقة الثانية لاستكشاف الأخطاء وإصلاحها ، يمكنك محاولة إعادة تثبيت مكتبات V C ++ Runtime.
الطريقة الثالثة: إعادة تثبيت Visual C ++ Runtime
- اضغط على مفتاح Windows + R ، appwiz. cpl ثم اضغط على Enter .
- حدد موقع برامج Microsoft Visual C ++ في القائمة.
- حدد كل إدخال ثم انقر فوق إلغاء التثبيت .
- قم بتنزيل نسخة حديثة من Microsoft Visual C ++ Runtime من هنا ثم قم بتثبيتها.

الطريقة الرابعة: إصلاح Visual C ++ Runtime
- اضغط على مفتاح Windows + R ، appwiz. cpl ثم اضغط على Enter .
- تصفح القائمة وقم بإلغاء تثبيت جميع Microsoft Visual C ++ Runtimes باستثناء 2010 و 2012.
- حدد موقع Microsoft Visual C ++ Runtime 2012 في قائمة التطبيقات المثبتة.
- حدد هذا الإدخال ثم انقر فوق إزالة التثبيت / إصلاح وسوف تظهر خيارات ل إصلاح ، إلغاء تثبيت أو الغاء .
- انقر فوق " إصلاح" واترك العملية تكتمل. سيُطلب منك إعادة تشغيل جهاز الكمبيوتر الخاص بك. بعد إعادة تشغيل جهاز الكمبيوتر الخاص بك ، سيتم حل مشكلتك.

الطريقة الخامسة: إلغاء تثبيت التطبيقات
تم الإبلاغ عن بعض التطبيقات لتتسبب في تعطل برنامج Visual C ++ Explorer. سيؤدي إلغاء تثبيت هذه التطبيقات إلى حل المشكلة. يمكنك إعادة تثبيت هذه التطبيقات لاحقًا لمعرفة ما إذا كان الموقف قد تغير.
- اضغط على مفتاح Windows + R ، cpl ثم اضغط على Enter .
- حاول إلغاء تثبيت التطبيقات التالية التي تم تسجيلها لتسبب مشكلات. عدا ذلك ، حاول إزالة التطبيقات التي قمت بتثبيتها مؤخرًا.
- استوديو مرئي 2013
- أوتوكاد
- سطح مكتب بنج
- أعد تشغيل الكمبيوتر وتأكد مما إذا كان قد تم إصلاح المشكلة.
الطريقة 6: أداء التمهيد النظيف
في التمهيد "النظيف" يتم تحميل الخدمات والتطبيقات الضرورية فقط. يمنع جميع تطبيقات الطرف الثالث من التحميل عند بدء التشغيل ، لذلك إذا كان هناك أي تعارض بين التطبيق وبرنامج "Visual C ++" ، فيجب إصلاحه. لبدء التمهيد "النظيف":
- قم بتسجيل الدخول إلى الكمبيوتر باستخدام حساب المسؤول.
- اضغط على " Windows " + " R " لفتح موجه " RUN ".

- اكتب " msconfig " واضغط على " Enter ".

- انقر على " الخدمات الخيار" وإلغاء " إخفاء جميع مايكروسوفت الخدمات زر".

- انقر فوق خيار " تعطيل الكل " ثم على " موافق ".

- انقر على " بدء التشغيل التبويب" و انقر على " توسيع مهمة مدير الخيار".

- انقر على " بدء التشغيل زر" في إدارة المهام.
- انقر على أي تطبيق في القائمة التي تمت " مع تمكين " كتب بجانبه و تحديد و" تعطيل خيار".

- كرر هذه العملية لجميع التطبيقات في القائمة وأعد تشغيل الكمبيوتر.
- الآن تم تمهيد جهاز الكمبيوتر الخاص بك في حالة " Clean Bo o t".
- تحقق لمعرفة ما إذا كانت المشكلة قد انتهت.
- إذا لم يعد الخطأ موجودًا ، فهذا يعني أن تطبيقًا أو خدمة تابعة لجهة خارجية كانت السبب في حدوثه.
- تبدأ من خلال تمكين الخدمة في وقت واحد بنفس الطريقة و توقف عند الخطأ يأتي إلى الوراء .
- إعادة - تثبيت و خدمة / تطبيق من قبل تمكين فيه الخطأ يأتي إلى الخلف أو تبقي عليه المعاقين .
الطريقة 7: إلغاء تثبيت Intel True Key
تم الإبلاغ عن أنه في بعض الأحيان يمكن أن يتداخل برنامج True Key من Intel مع عناصر مهمة من نظام التشغيل ويسبب هذه المشكلة. لذلك ، في هذه الخطوة ، سنقوم بإلغاء تثبيته بالكامل من جهاز الكمبيوتر. من أجل هذا:
- اضغط على أزرار " Windows " + " I " في نفس الوقت.
- انقر على " تطبيقات الخيار".

- انتقل لأسفل و انقر على " إنتل صحيح مفتاح خيار" في القائمة.
- حدد و" إلغاء زر" و انقر على " نعم " في تحذير موجه.

- الانتظار للبرنامج أن تمت الإزالة و تحقق لمعرفة ما إذا كانت المشكلة مازالت مستمرة.
الطريقة 8: تشغيل التشخيص
- قم بإنهاء عمليات Windows Explorer الحالية بالضغط على Ctrl + Shift + Esc ثم تحديد علامة التبويب العملية .
- ابحث عن مستكشف Windows (explorer.exe) من التطبيقات قيد التشغيل ، وانقر بزر الماوس الأيمن فوقه وانقر فوق إنهاء المهمة .
- اضغط على مفتاح Windows + R واكتب MdSched وانقر فوق موافق .
- حدد إعادة التشغيل الآن وتحقق من وجود مشاكل .
- اتبع المعالج للتحقق من مشاكل الذاكرة وحلها.
إذا لم تنجح أي من هذه الطرق في حل مشكلتك ، فراجع هذه المقالة أو حاول تحديث Windows.