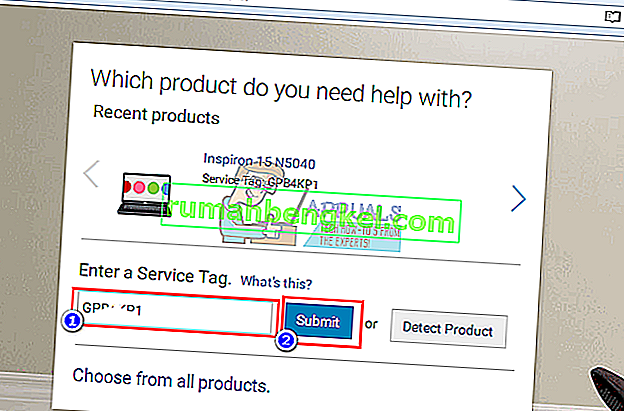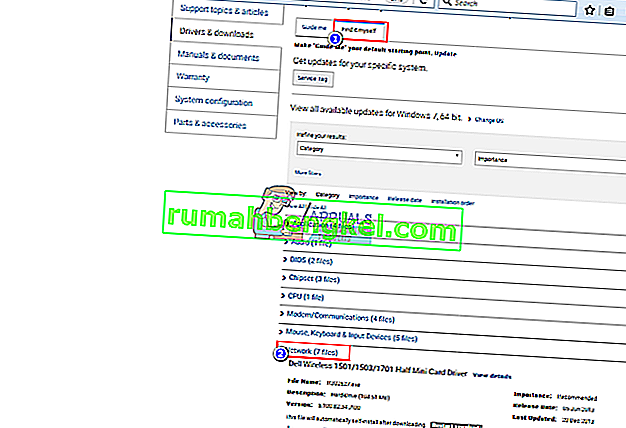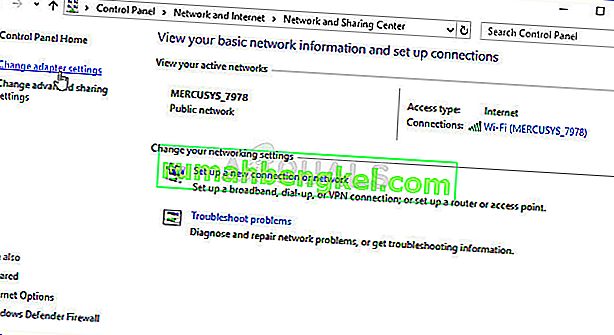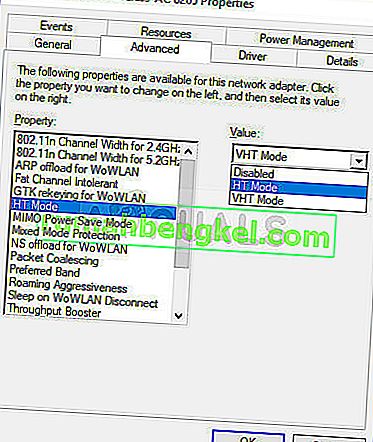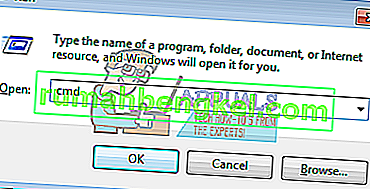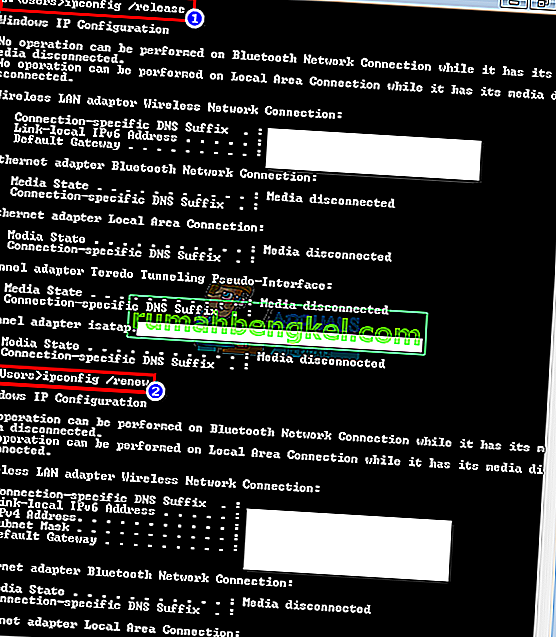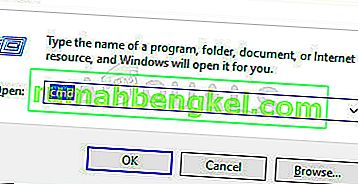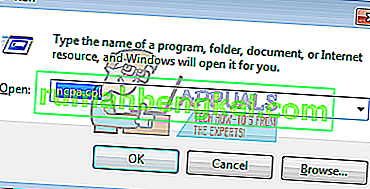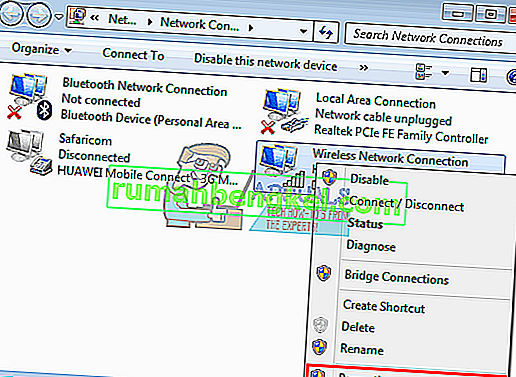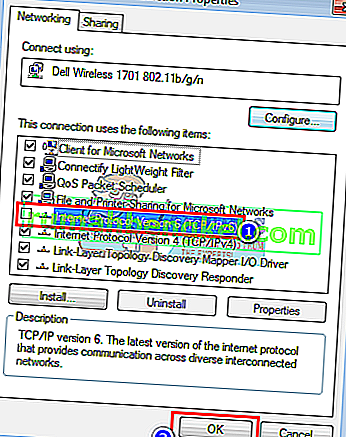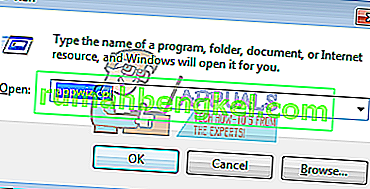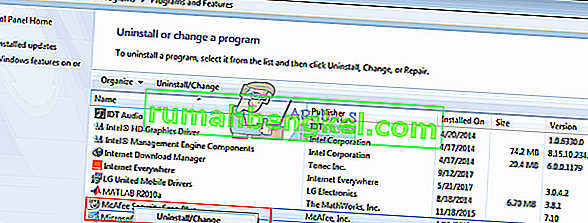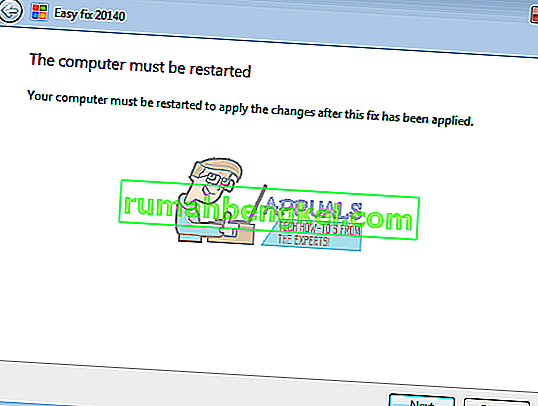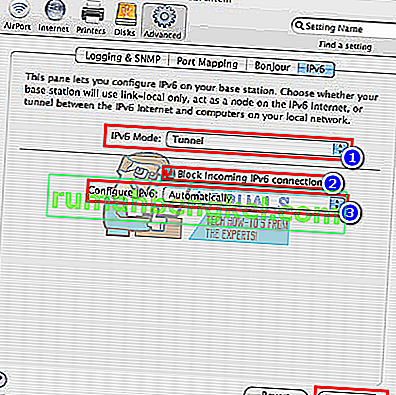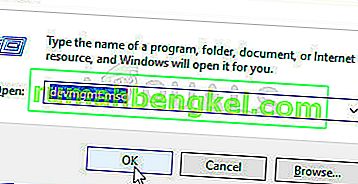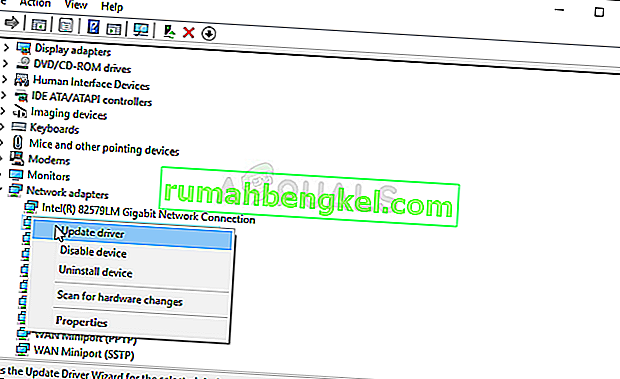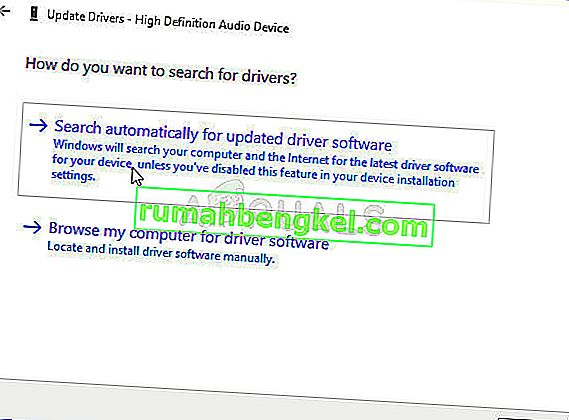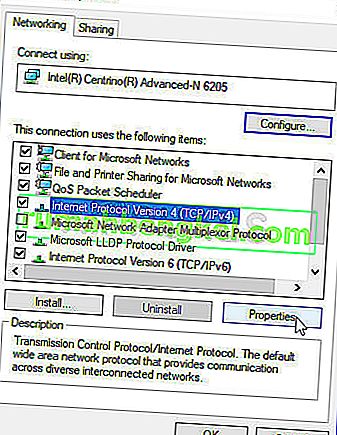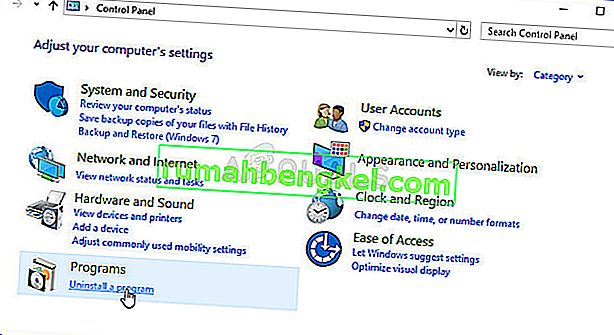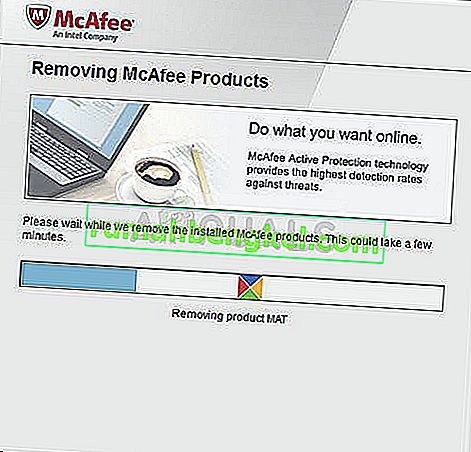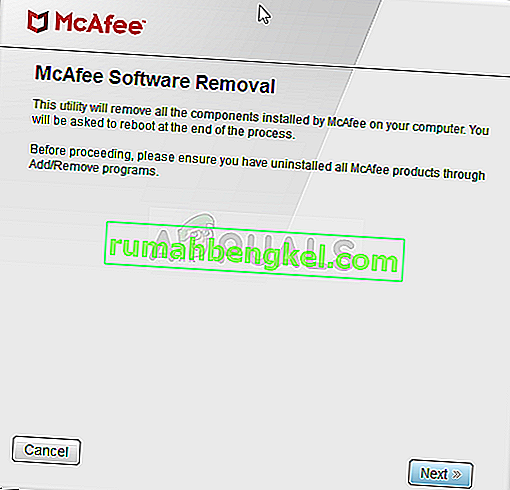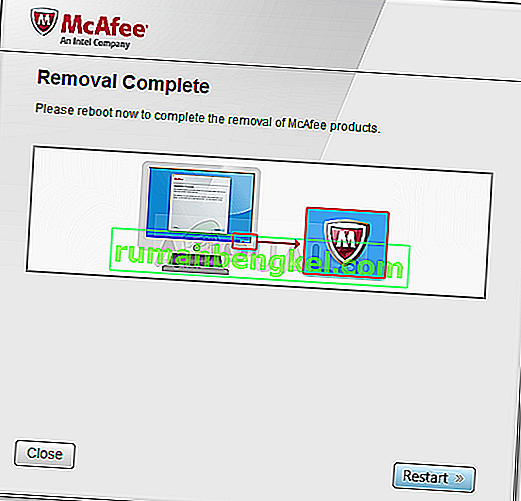منذ اختراع الإنترنت ، تم إحراز الكثير من التطورات. تم ربط المزيد من أجهزة الكمبيوتر ، مما أدى إلى بروتوكولات وتقنيات جديدة لتعزيز التبادل والحماية عبر الويب. على الرغم من هذه الخطوات ، لا يزال الكثير من مستخدمي الكمبيوتر الشخصي يجدون صعوبة في الاتصال بالإنترنت. قد تكون هذه أسبابًا بسيطة مثل اتصال الكابل أو إعادة تشغيل جهاز التوجيه الخاص بك ، ولكن في بعض الحالات ، يكون ذلك بسبب بروتوكول الإنترنت. في هذه الحالة على وجه الخصوص ، كان "اتصال IPv6: لا يوجد اتصال بالإنترنت" مشكلة شائعة للعديد من المستخدمين على شبكة Wi-Fi وعند استخدام كبل LAN. عند حدوث ذلك ، يفقد هؤلاء المستخدمون أي نوع من الاتصال بالإنترنت. ستبحث هذه المقالة في سبب هذه المشكلة وتقدم حلولاً للعمل.

IPv6 هو أحدث بروتوكول إنترنت يهدف إلى استبدال سابقه ، IPv4. يمكن الكشف عن الخطأ المذكور من حالة اتصالك الحالي. افتح تشغيل (مفتاح Windows + R)> اكتب ncpa.cpl > موافق> انقر بزر الماوس الأيمن على اتصالك> الحالة . هنا سترى اتصالاً وبروتوكول الإنترنت الذي تتصل من خلاله. يعني عدم الوصول إلى الشبكة : لم يتم اكتشاف خادم DHCP ، ولم يتم تعيين عنوان ارتباط محلي. هذا يختلف عن " لا يوجد اتصال بالإنترنت" مما يعني أنه تم اكتشاف خادم DHCP ولكن لم يتم تعيين عنوان ارتباط محلي. يمكنك كتابة "ipconfig / all"في موجه الأوامر لمعرفة إعدادات الشبكة الحالية. استكشاف الأخطاء وإصلاحها "من المحتمل ألا يؤدي اتصالك بالشبكة إلى أي نتائج. كل ما قد تحصل عليه هو أن إعداداتك قد تم تكوينها بشكل صحيح ولكن الجهاز لا يستجيب. يعني هذا الخطأ أن جهاز الكمبيوتر الخاص بك لم يكن قادرًا على اجتياز متطلبات بروتوكول الإنترنت ipv6 اللازم للتبادل والحماية ، وبالتالي لم يُسمح له بإكمال الاتصال بالإنترنت.
لماذا تحصل على مشكلة "اتصال IPv6 / IPv4: لا يوجد اتصال بالإنترنت"؟
يمكن أن يحدث هذا لعدة أسباب. IPv6 هو الجيل التالي من التوجيه ويقدم العديد من التحسينات على IPv4 ، بما في ذلك عدد غير محدود من العناوين تقريبًا. لسوء الحظ ، توجد قاعدة ضخمة مثبتة من معدات الشبكات غير القادرة على الاتصال عبر بروتوكول IPv6. "اتصال IPv6: لا يوجد اتصال بالإنترنت" أمر طبيعي ؛ فقط عدد قليل جدًا من مزودي خدمة الإنترنت يسمحون بذلك ، ولا يتم تمكين هذه عادةً افتراضيًا. فيما يلي قائمة معتمدة من مزودي خدمة الإنترنت الذين يوفرون اتصال إنترنت IPv6. لذلك ، ربما لا يزال موفر خدمة الإنترنت أو جهاز التوجيه الخاص بك مهيئًا لـ IPv4 ، بينما يحاول جهاز الكمبيوتر الخاص بك الاتصال عبر IPv6 ومن ثم التعارض. يمكن أن يكون جهاز التوجيه الخاص بك قادرًا على تعيين عنوان IPv6 ولكن مزود خدمة الإنترنت الخاص بك غير قادر على ذلك ، وبالتالي عدم وجود اتصال بالإنترنت.
إذا كان بإمكانك الحصول على اتصال بالإنترنت عبر IPv4 ، فيجب أن تكون قادرًا على تصفح الويب ما لم تكن برامج التشغيل الخاصة بك معيبة. إذا كان لديك IPv6 فقط باعتباره الاتصال الوحيد ، فهناك فرصة لتعطيل IPv4. قد تكون برامج تشغيل LAN أو Wi-Fi / WLAN هي المشكلة أيضًا في هذه الحالة. لتضييق نطاق المشكلة إلى جهاز الكمبيوتر أو جهاز التوجيه ، حاول توصيل أجهزة أخرى بنفس الشبكة ومعرفة ما إذا كانت تعمل. فيما يلي بعض حلول العمل المعروفة لهذه المشكلة.
ما الذي يسبب على وجه التحديد IPv4 لا يوجد خطأ في الوصول إلى الإنترنت على Windows؟
هناك عدد غير قليل من الأسباب التي يجب التحقق منها بخصوص هذه المشكلة. تحدث جميع مشكلات الشبكات بشكل عام بسبب عوامل مختلفة ويمكن أن يكون من المفيد جدًا تتبع جميع الأسباب المحتملة. يمكن ربط كل سبب بطريقة محتملة تُستخدم لحل المشكلة ، لذا تأكد من مراجعة قائمتنا المختصرة أدناه!
- وضع HT - تسببت إعدادات وضع HT الخاطئة في ظهور هذه المشكلة للعديد من المستخدمين ، لذا تأكد من التحقق من ذلك!
- برامج تشغيل الشبكة الخاطئة - إذا كان برنامج تشغيل جهاز الشبكة لديك قديمًا أو به عيوب ، فقد حان الوقت لاستبداله بأحدث إصدار إذا كنت تريد أن تتوقف مشكلات مثل هذه المشكلة عن الظهور.
- عناوين DNS و IP خاطئة - ربما تكون قد قمت بتغيير إعدادات عنوان DNS و IP منذ فترة لحل مشكلة مختلفة ولكن هذا قد يتسبب في عدم وجود مشكلة في الإنترنت في IPv4. استعادة هذه الإعدادات الافتراضية!
- McAfee antivirus - أبلغ مستخدمو برنامج مكافحة الفيروسات McAfee أن هذه المشكلة تحدث باستمرار حتى يقومون بإلغاء تثبيت McAfee تمامًا من أجهزة الكمبيوتر الخاصة بهم.
الحل 1: قم بتحديث برامج تشغيل الشبكة
أفضل طريقة لتحديث برامج تشغيل الشبكة هي الاتصال بالإنترنت على الكمبيوتر أو الشركة المصنعة للجهاز وتنزيل برامج التشغيل ثم تثبيتها يدويًا. بالنسبة لمستخدمي Dell ، يمكنك الانتقال هنا لتنزيل برامج التشغيل الخاصة بك. يمكن لمستخدمي HP الذهاب هنا. يمكنك أيضًا تحديث برامج التشغيل الخاصة بك عبر الإنترنت عبر مدير الجهاز. ومع ذلك ، نظرًا لعدم اتصال جهاز الكمبيوتر الخاص بك بالإنترنت ، يمكنك فقط استخدام الخيار الأول.
- لمستخدمي Dell ، انتقل إلى موقع الدعم الخاص بهم هنا
- انقر فوق الدعم ، وانتقل إلى "برامج التشغيل والتنزيلات"
- إذا كنت تزور موقع الويب لأول مرة ، فستحصل على شاشة لإدخال علامة الخدمة الخاصة بك. خلافًا لذلك ، ستُظهر ملفات تعريف الارتباط في متصفحك المنتجات الأخيرة التي تصفحتها. هناك ثلاث طرق للحصول على برامج التشغيل الخاصة بك. أحدهما هو استخدام علامة الخدمة ، والآخر هو اكتشاف نظامك تلقائيًا والآخر هو البحث يدويًا عن برامج التشغيل الخاصة بك. سوف نستخدم الأسرع ؛ باستخدام علامة الخدمة.
- افحص الجزء السفلي من الكمبيوتر المحمول أو في حجرة البطارية. يجب أن تحصل على ملصق بعنوان "علامة الخدمة (S / N)". اكتب الرمز الأبجدي الرقمي المكون من 7 أحرف في صفحة دعم موقع الويب الخاص بـ Dell وانقر فوق إرسال.
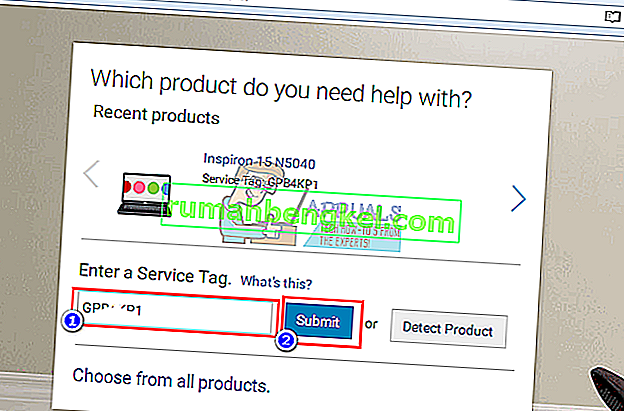
- ستقوم Dell بتحميل المنتج المرتبط بعلامة الخدمة. من هذه الصفحة ، يمكنك اختيار اكتشاف التحديثات تلقائيًا أو العثور على برامج التشغيل الخاصة بك بنفسك. انقر فوق علامة التبويب "اعثر عليها بنفسي".
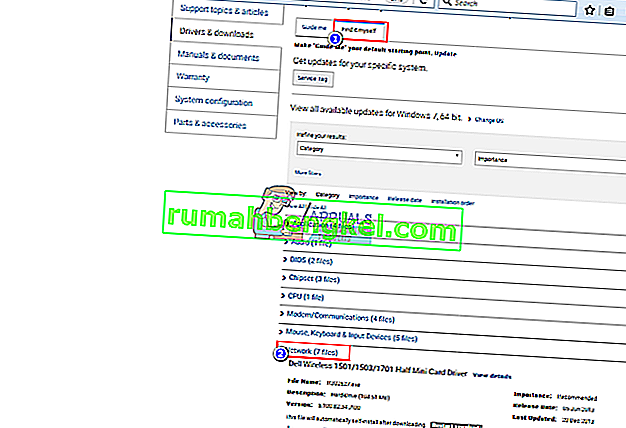
- قم بتوسيع قسم الشبكة وتنزيل برامج التشغيل الخاصة بك. إذا لم يتم تشغيل التحديث تلقائيًا ، فانقر نقرًا مزدوجًا لتشغيله. اتبع المطالبات لإنهاء التثبيت وإعادة تشغيل الكمبيوتر.
الحل 2: تغيير وضع HT
يعد وضع HT (إنتاجية عالية) ميزة مفيدة ولكن لحل المشكلة ، يجب تغيير إعداداته. لقد أوصى به العديد من المستخدمين في المنتديات وقد أحدث ذلك المعجزات في اتصالهم بالإنترنت. تأكد من تجربتها أدناه!
- استخدم مجموعة مفاتيح Windows + R والتي يجب أن تفتح على الفور مربع الحوار "تشغيل" حيث يجب كتابة " ncpa.cpl " في الشريط والنقر فوق "موافق" لفتح عنصر إعدادات اتصال الإنترنت في "لوحة التحكم".
- يمكن أيضًا إجراء نفس العملية عن طريق فتح لوحة التحكم يدويًا . قم بتبديل طريقة العرض من خلال الإعداد في الجزء العلوي الأيمن من النافذة إلى الفئة وانقر على الشبكة والإنترنت في الأعلى. انقر فوق زر مركز الشبكة والمشاركة لفتحه. حاول تحديد موقع زر تغيير إعدادات المحول في القائمة اليسرى وانقر فوقه.
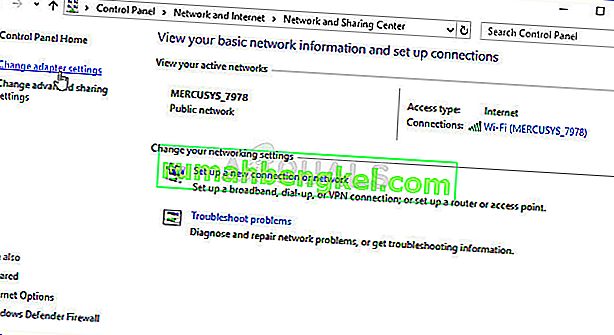
- عندما تفتح نافذة اتصال الإنترنت ، انقر نقرًا مزدوجًا فوق محول الشبكة النشط.
- ثم انقر فوق خصائص وانقر فوق الزر تكوين في الجزء العلوي من النافذة. انتقل إلى علامة التبويب خيارات متقدمة في النافذة الجديدة التي ستفتح وتحدد خيار HT Mode في القائمة.
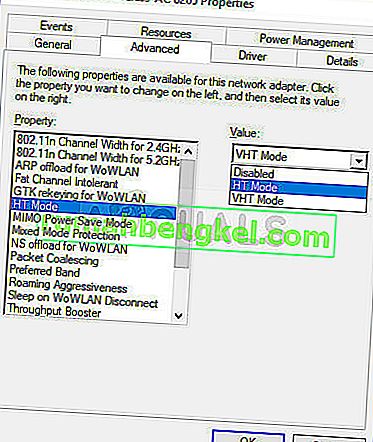
- قم بتغييره إلى HT Mode 20/40 أو خيار مشابه. أعد تشغيل الكمبيوتر لتأكيد التغييرات وتحقق لمعرفة ما إذا كانت المشكلة قائمة.
الحل 3: قم بتحرير وتجديد تكوين IP الخاص بك
بافتراض عدم تخصيص عنوان IP لجهازك بشكل صحيح أو أنه تم إنهاء التخصيص ؛ تحرير العنوان الحالي وتجديده والسماح لك بإكمال الاتصال. لفعل هذا
- اضغط على مفتاح Windows + R لفتح Run
- اكتب cmd واضغط على enter لفتح موجه الأوامر
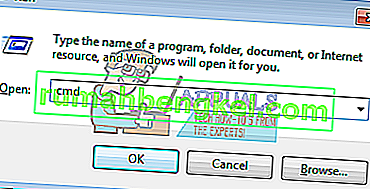
- في نافذة موجه الأوامر ، اكتب ipconfig / release واضغط على ENTER.
- بمجرد عودة المطالبة ، اكتب " ipconfig / تجديد" ثم اضغط على Enter.
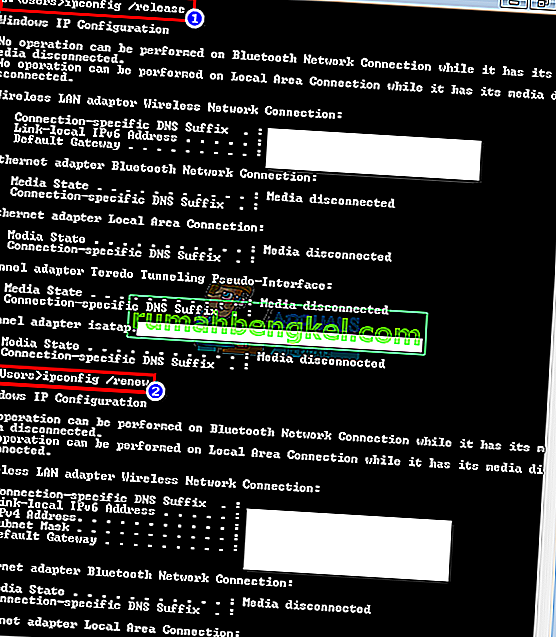
- اكتب Exit واضغط على ENTER لإغلاق النافذة.
الحل 4: إعادة تعيين Winsock
يعد "إعادة تعيين netsh Winsock" أمرًا مفيدًا يمكنك استخدامه في موجه الأوامر لإعادة تعيين Winsock Catalog إلى الإعداد الافتراضي أو حالته النظيفة. يمكنك تجربة هذه الطريقة إذا كنت تعاني من عدم القدرة على الاتصال بالإنترنت على IPv4.
- ابحث عن " موجه الأوامر " عن طريق كتابته إما مباشرة في قائمة "ابدأ" أو بالضغط على زر البحث بجواره مباشرة. انقر بزر الماوس الأيمن فوق الإدخال الأول الذي سينبثق كنتيجة بحث وحدد إدخال قائمة السياق " تشغيل كمسؤول ".
- بالإضافة إلى ذلك ، يمكنك أيضًا استخدام مجموعة مفاتيح Windows Logo Key + R لإظهار مربع الحوار "تشغيل". اكتب "cmd" في مربع الحوار الذي يظهر واستخدم مجموعة المفاتيح Ctrl + Shift + Enter لتشغيل موجه الأوامر باستخدام امتيازات المسؤول.
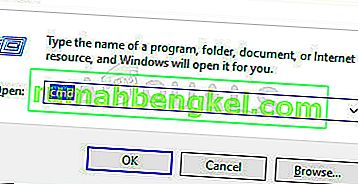
- اكتب الأمر التالي في النافذة وتأكد من الضغط على Enter بعد كتابته. انتظر رسالة "تم إعادة تعيين Winsock بنجاح " أو أي شيء مشابه لتعرف أن الطريقة قد نجحت وأنك لم ترتكب أي أخطاء أثناء الكتابة. تحقق لمعرفة ما إذا كانت المشكلة قائمة.
netsh winsock إعادة تعيين شبكات int ip
الحل 5: قم بتعطيل IPv6 لإجبار الكمبيوتر على استخدام IPv4
من غير المحتمل أن يكون IPv6 ضروريًا للسنوات القليلة القادمة. لذلك قد لا تتعلق مشكلة الإنترنت الخاصة بك بـ IPv6. ما لم تكن بحاجة إلى IPV6 لشيء ما ، يمكنك محاولة إجبار النوافذ على استخدام IPv4 بدلاً من ذلك. Windows * يمكنه * وسيستخدم IPv6 (مفضل) إذا كانت جميع أجهزتك الأخرى وموفر خدمة الإنترنت لديك تستخدمه. سأحاول الاتصال بـ IPv4 ، الذي تدعمه المعدات القديمة وجميع مزودي خدمة الإنترنت AFAIK. فيما يلي قائمة معتمدة من مزودي خدمة الإنترنت الذين يوفرون اتصال إنترنت IPv6. لتعطيل IPv6 يدويًا:
- اضغط على مفتاح Windows + R لفتح Run
- اكتب ncpa.cpl واضغط على Enter لفتح نافذة اتصالات الشبكات
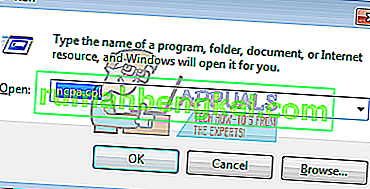
- انقر بزر الماوس الأيمن على اتصالك وحدد " خصائص "
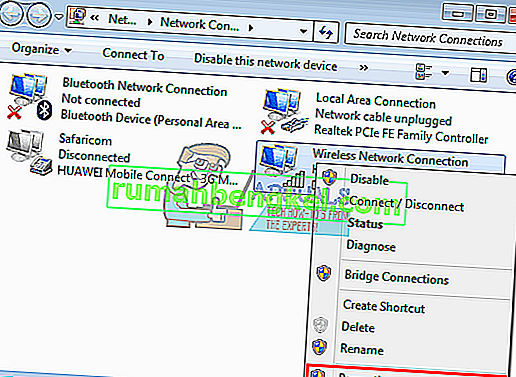
- في علامة تبويب الشبكة ، قم بالتمرير لأسفل إلى "Internet Protocol Version 6 (TCP / IPv6)"
- قم بإلغاء تحديد خانة الاختيار الموجودة على يسار هذه الخاصية ، ثم انقر فوق موافق.
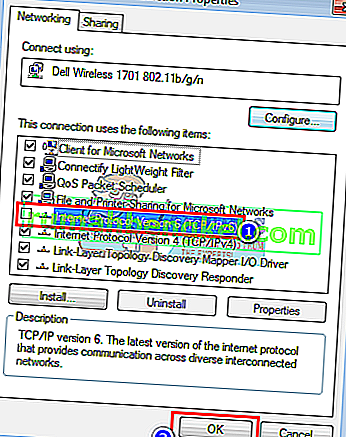
- قد تحتاج إلى إعادة تشغيل جهاز الكمبيوتر الخاص بك
يمكنك أيضًا استخدام الأدوات من Microsoft للقيام بما ورد أعلاه تلقائيًا. انتقل إلى هذه الصفحة هنا وقم بتنزيل الأداة المساعدة "تفضيل IPv4 على IPv6 في سياسات البادئة" وقم بتشغيلها. سيؤدي هذا إلى جعل IPv4 كافتراضي عبر IPv6. لتعطيل IPv6 تمامًا ، استخدم الأداة المساعدة "Disable IPv6". يمكن عكس هذه الإجراءات باستخدام المزيد من الأدوات المساعدة من نفس الصفحة.
الحل 6: تعطيل كافة برامج جدار الحماية ومكافحة الفيروسات
تشتهر مضادات الفيروسات مثل AVG و McAfee بهذه المشكلة. ربما تم تثبيت بعض برامج جدار الحماية هذه تلقائيًا مع برامج أخرى. حاول تعطيل إعدادات جدار الحماية من واجهاتهم. ستكون أفضل فكرة هي إلغاء تثبيت هذه البرامج تمامًا.
- اضغط على مفتاح Windows + R لفتح Run
- اكتب appwiz.cpl واضغط على Enter لفتح البرامج والميزات
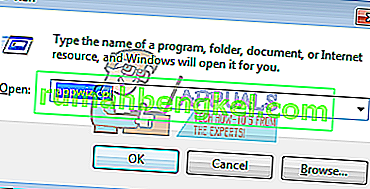
- ابحث عن McAfee و AVG وبرامج جدار الحماية وبرامج مكافحة الفيروسات الأخرى
- انقر بزر الماوس الأيمن فوق البرنامج الذي تريد إلغاء تثبيته وحدد " إلغاء التثبيت "
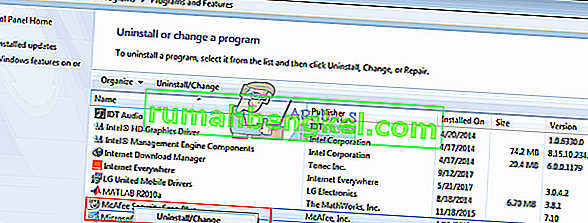
- اتبع مطالبات الشاشة لإنهاء عملية إلغاء التثبيت
ربما تحتاج إلى إزالة أي ملفات متبقية من برامج مكافحة الفيروسات أو برامج جدار الحماية. يمكنك عرض الخطوات هنا لإلغاء تثبيت McAfee. يمكنك أيضًا تنزيل الإصدار التجريبي المجاني من Revo Uninstaller Pro من هنا. قم بتثبيته وتشغيله والبحث عن الملفات المتبقية وإزالتها.
الحل 7: إعادة تعيين إعدادات IP الخاصة بك باستخدام أداة Microsoft NetShell المساعدة
يمكنك تخطي مشكلة إعادة تعيين تكوين IP الخاص بك يدويًا باستخدام هذه الأداة من Microsoft لإعادة تعيين الشبكة الخاصة بك.
- قم بتنزيل الأداة المساعدة لإعادة تعيين NetShell IP من هنا
- قم بتشغيل الملف. انقر فوق التالي.

- سيقوم مستكشف الأخطاء ومصلحها بإنشاء نقطة استعادة ثم إعادة تعيين عنوان IP الخاص بك.

- اضغط على التالي لإعادة تشغيل جهاز الكمبيوتر الخاص بك.
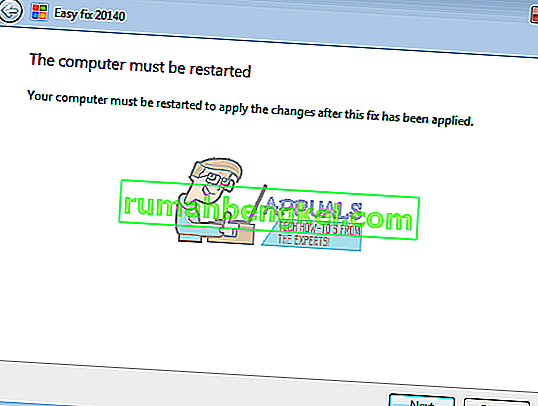
الحل 8: حظر اتصالات IPv6 الواردة في مطار Apple
إذا كنت تستخدم جهاز توجيه مطار Apple ، فيمكنك محاولة تغيير وضع IPv6 إلى نفق ثم حظر اتصالات IPv6 الواردة.
- ابدأ خدمة المطار ؛
- حدد المطار السريع ؛
- انقر فوق "متقدم" ؛
- حدد IPv6 ؛
- تغيير وضع IPv6 إلى "نفق" ؛
- تحقق من "حظر اتصالات IPv6 الواردة" ؛
- قم بتكوين IPv6 تلقائيًا.
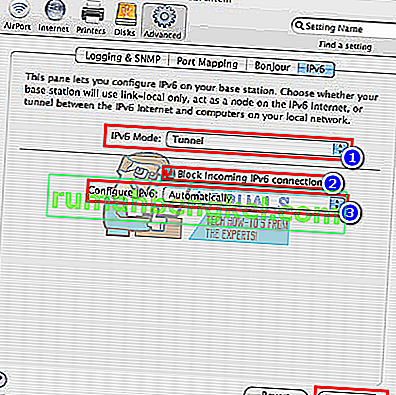
- قم بإعادة تشغيل جهاز الحاسوب الخاص بك
يُنصح أيضًا بمنع جهاز التوجيه الخاص بك من التداخل من أشياء مثل الموجات الدقيقة التي تعمل على نفس التردد. إذا كان الإنترنت الخاص بك يتطلب معلومات تسجيل دخول إضافية (الحساب / اسم المستخدم + كلمة المرور) ، فتأكد من أن لديك معلومات تسجيل الدخول المحدثة وأنه تم إدخالها بشكل صحيح. عندما يفشل كل شيء آخر ، يمكنك إجراء إعادة تعيين لنظام التشغيل في نظام التشغيل Windows 10 ، أو إعادة التثبيت في نظام التشغيل Windows 7. فيما يلي مقال حول مشكلة اتصال الإنترنت ذات الصلة.
الحل 9: أعد تثبيت برامج تشغيل الشبكات
يعد تثبيت أحدث برامج التشغيل أمرًا مهمًا للغاية عندما يتعلق الأمر بالشبكات ونوصي بشدة بتحديثها في أقرب وقت ممكن حيث يمكنها حل مشكلة الوصول إلى الإنترنت IPv4 على الفور تقريبًا. اتبع التعليمات أدناه لمتابعة ذلك!
- بادئ ذي بدء ، ستحتاج إلى إلغاء تثبيت برنامج التشغيل الذي قمت بتثبيته حاليًا على جهازك.
- اكتب " Device Manager " في حقل البحث بجوار زر قائمة ابدأ لفتح نافذة مدير الجهاز. يمكنك أيضًا استخدام مجموعة مفاتيح Windows Key + R لفتح مربع الحوار Run . اكتب devmgmt.msc في المربع وانقر فوق OK أو Enter.
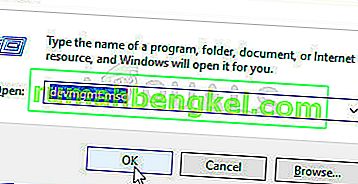
- قم بتوسيع قسم " محولات الشبكة ". سيعرض هذا جميع محولات الشبكة التي قام الجهاز بتثبيتها في الوقت الحالي.
- انقر بزر الماوس الأيمن فوق محول الشبكة اللاسلكية الذي تريد إلغاء تثبيته وحدد " تحديث برنامج التشغيل ". سيؤدي ذلك إلى إزالة المحول من القائمة وإلغاء تثبيت جهاز الشبكة.
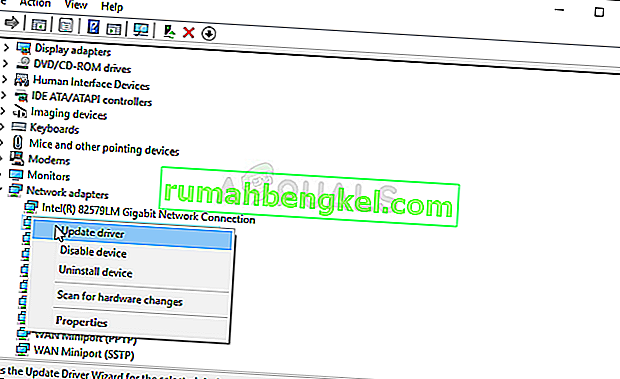
- من الشاشة التالية التي ستظهر لك يسألك كيف تريد البحث عن برنامج التشغيل ، اختر خيار البحث تلقائيًا عن برنامج التشغيل المحدث .
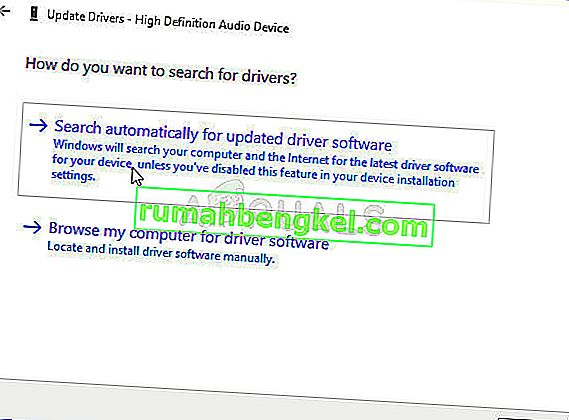
- انقر فوق التالي وتحقق مما إذا كان قد تم حل المشكلة أخيرًا على جهاز الكمبيوتر الخاص بك.
الحل 10: تأكد من الحصول على عناوين DNS و IP تلقائيًا
إذا قمت بتعديل بعض هذه الإعدادات في الماضي ، فقد ترغب في إعادة كل شيء إلى ما كان عليه من قبل لحل هذه المشكلة. من ناحية أخرى ، إذا لم تقم بتكوين هذه الإعدادات من قبل ، فقد ترغب في محاولة استخدام عناوين DNS أخرى مثل عنوان DNS الخاص بـ Google المتاح مجانًا.
- استخدم مجموعة مفاتيح Windows + R والتي يجب أن تفتح على الفور مربع الحوار "تشغيل" حيث يجب كتابة " ncpa.cpl " في الشريط والنقر فوق "موافق" لفتح عنصر إعدادات اتصال الإنترنت في "لوحة التحكم".
- يمكن أيضًا إجراء نفس العملية عن طريق لوحة التحكم يدويًا. قم بتبديل طريقة العرض من خلال الإعداد في الجزء العلوي الأيمن من النافذة إلى الفئة وانقر على الشبكة والإنترنت في الأعلى. انقر فوق زر مركز الشبكة والمشاركة لفتحه. حاول تحديد موقع زر تغيير إعدادات المحول في القائمة اليسرى وانقر فوقه.

- الآن بعد أن تم فتح نافذة اتصال الإنترنت باستخدام أي طريقة أعلاه ، انقر نقرًا مزدوجًا فوق محول الشبكة النشط وانقر فوق الزر " خصائص" أدناه إذا كان لديك أذونات المسؤول.
- حدد موقع عنصر Internet Protocol Version 4 (TCP / IPv4) في القائمة. انقر فوقه لتحديده وانقر فوق الزر " خصائص" أدناه.
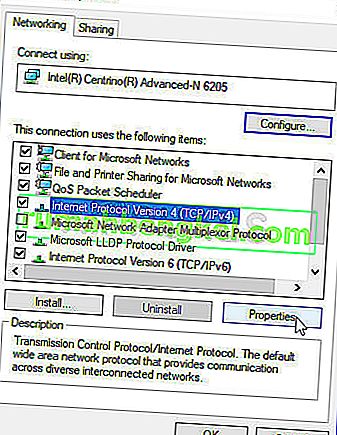
- البقاء في العام التبويب والتبديل على حد سواء أزرار في إطار خصائص إلى " الحصول على عنوان IP تلقائيا " و " الحصول على عنوان خادم DNS تلقائيا " لو كانوا مجموعة لشيء آخر.

- احتفظ بخيار " التحقق من صحة الإعدادات عند الخروج " محددًا وانقر فوق "موافق" لتطبيق التغييرات على الفور. تحقق لمعرفة ما إذا كان الخطأ نفسه يظهر بعد تشغيل مستكشف أخطاء الشبكة ومصلحها!
الحل 11: قم بإلغاء تثبيت McAfee
لنكون صادقين ، يعمل برنامج مكافحة الفيروسات McAfee أحيانًا مثل البرامج الضارة أكثر من كونه أداة يجب أن تحميك منها. يتسبب في حدوث أخطاء مختلفة على أجهزة الكمبيوتر حتى بعد فترة طويلة من إلغاء تثبيته بسبب الملفات المتبقية وإدخالات التسجيل. تعد مشكلة الشبكة هذه أحد هذه الأخطاء ويمكن حلها عن طريق إجراء إلغاء تثبيت نظيف لبرنامج McAfee antivirus.
- انقر فوق زر قائمة ابدأ وافتح لوحة التحكم بالبحث عنها. بدلاً من ذلك ، يمكنك النقر فوق رمز الترس لفتح أداة الإعدادات إذا كنت من مستخدمي Windows 10.
- في لوحة التحكم ، اضبط عرض كإعداد على الفئة في الزاوية اليمنى العليا وانقر فوق إلغاء تثبيت برنامج ضمن قسم البرامج.
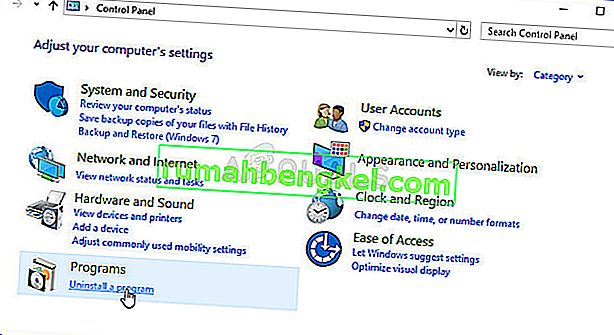
- إذا كنت تستخدم تطبيق الإعدادات على نظام التشغيل Windows 10 ، فإن النقر فوق التطبيقات يجب أن يفتح على الفور قائمة بجميع البرامج والأدوات المثبتة على جهاز الكمبيوتر الخاص بك.
- حدد موقع McAfee Antivirus في لوحة التحكم أو الإعدادات وانقر فوق إلغاء التثبيت أو إزالة.
- يجب عليك تأكيد أي مربعات حوار قد تظهر تطلب منك إلغاء تثبيت McAfee Antivirus واتباع الإرشادات التي ستظهر في معالج إلغاء التثبيت.
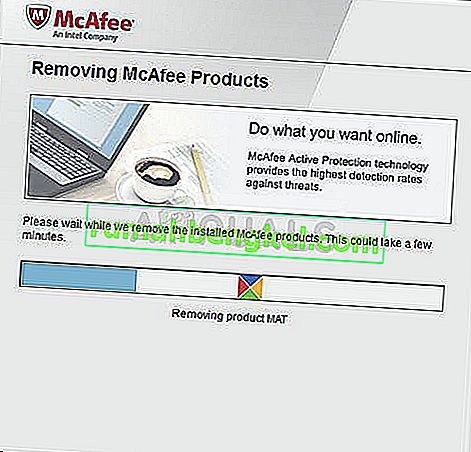
- انقر فوق " إنهاء" عندما تكمل عملية إلغاء التثبيت العملية وأعد تشغيل الكمبيوتر لتطبيق التغييرات.
لتنظيف بقية الملفات التي تركتها McAfee ، يجب عليك استخدام أداة McAfee Consumer Product Removal Tool (MCPR) التي يمكن استخدامها بسهولة باتباع الإرشادات أدناه:
- قم بتنزيل أداة MCPR من موقع McAfee الرسمي وانقر نقرًا مزدوجًا فوق ملف MCPR.exe الذي قمت بتنزيله للتو. يجب أن يكون في مجلد التنزيلات بشكل افتراضي ولكن يمكنك أيضًا فتحه بالنقر فوق الملف في صفحة التنزيلات في متصفحك.
- إذا رأيت تحذير UAC للأمان يطلب منك اختيار ما إذا كنت تسمح للتطبيق بإجراء تغييرات على جهاز الكمبيوتر الخاص بك ، فانقر فوق نعم أو متابعة أو تشغيل ، بناءً على إصدار Windows الذي قمت بتثبيته.
- في شاشة McAfee Software Removal ، انقر فوق الزر " التالي" وانقر فوق " موافق" لقبول اتفاقية ترخيص المستخدم النهائي (EULA).
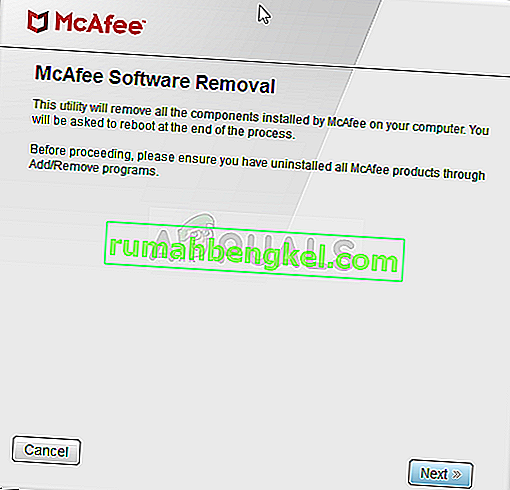
- في شاشة التحقق من الأمان ، اكتب أحرف الأمان تمامًا كما هو موضح على الشاشة (التحقق من الصحة حساس لحالة الأحرف). انقر فوق زر التالي . تمنع هذه الخطوة الاستخدام العرضي لـ MCPR.
- بعد انتهاء عملية الإزالة ، سترى نافذة الإزالة المنبثقة مما يعني أن منتجات McAfee قد تمت إزالتها بنجاح من جهاز الكمبيوتر الخاص بك.
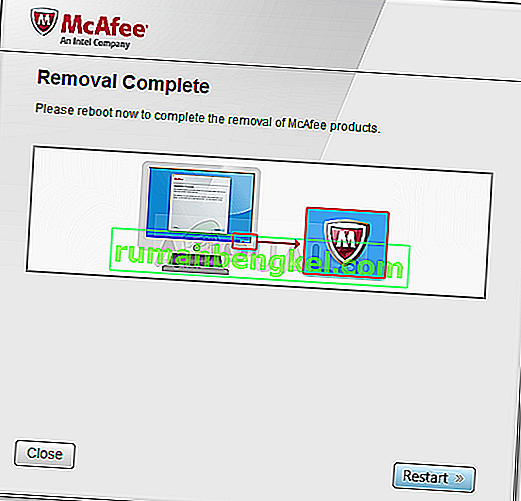
- ومع ذلك ، إذا رأيت رسالة Cleanup Unsuccessful ، فهذا يعني أن عملية التنظيف قد فشلت ويجب إعادة تشغيل جهاز الكمبيوتر الخاص بك ومحاولة العملية بأكملها مرة أخرى.
- أعد تشغيل الكمبيوتر بعد انتهاء العملية أخيرًا وتحقق لمعرفة ما إذا تمت إزالة McAfee Antivirus من جهاز الكمبيوتر الخاص بك. علاوة على ذلك ، تحقق لمعرفة ما إذا كنت لا تزال تواجه مشكلة عدم الوصول إلى الإنترنت IPv4