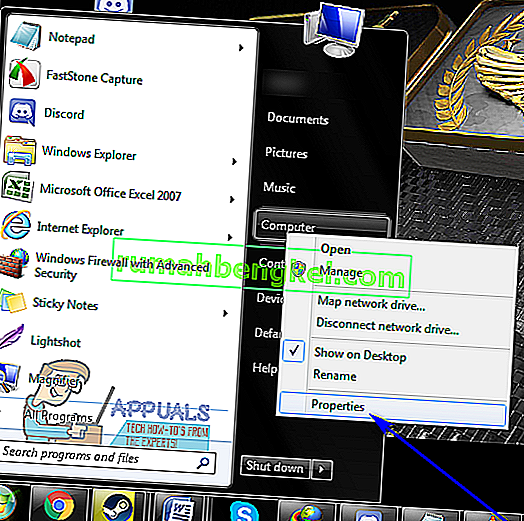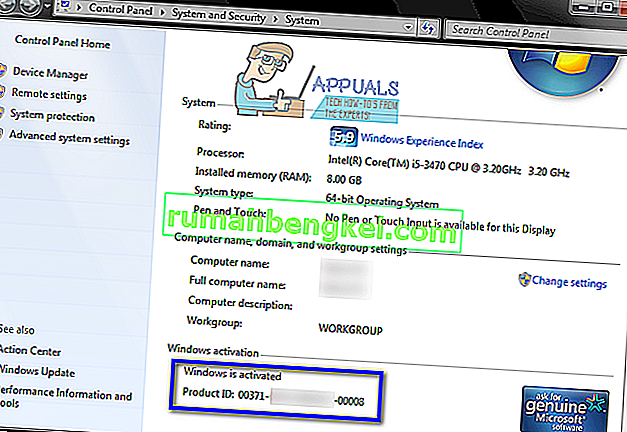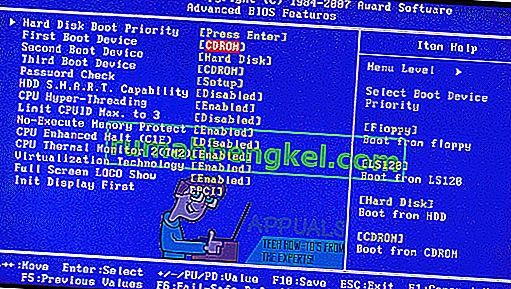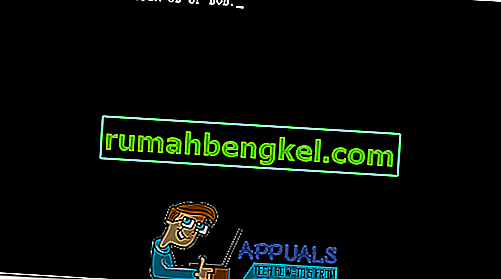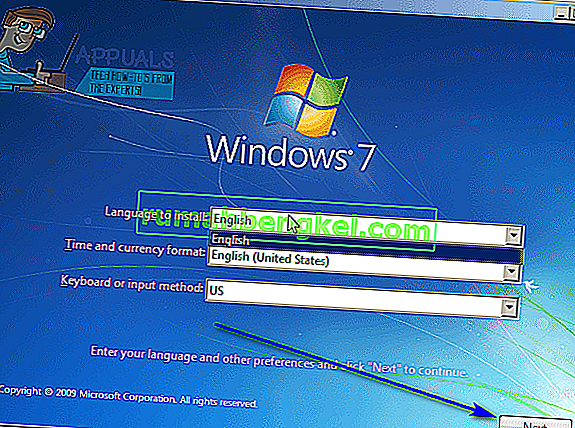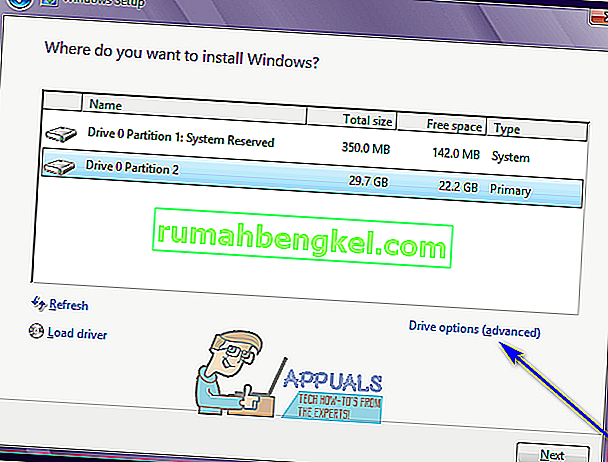يتم بيع العديد من أجهزة الكمبيوتر التي تعمل بنظام التشغيل Windows والتي تأتي مع نظام التشغيل Windows 7 وشحنها بدون أقراص تثبيت Windows 7 ، وينتهي الأمر بالعديد من مستخدمي Windows 7 إلى وضع أقراص تثبيت Windows 7 في غير محلها أو فقدان مسارها. في مثل هذه الحالات ، يمكن أن ينتهي الأمر بالمستخدمين في حيرة من أمرهم إذا احتاجوا في أي وقت إلى إعادة تثبيت Windows 7 على أجهزة الكمبيوتر الخاصة بهم. غالبًا ما تأتي أجهزة الكمبيوتر غير المرفقة بقرص تثبيت Windows 7 عند بيعها أو شحنها مع "أقراص الاسترداد" أو "أقسام الاسترداد" التي من المفترض استخدامها لاستعادتها بالطريقة التي كانت عليها بالضبط عند إخراجها من الصندوق.
لسوء الحظ ، إذا ذهبت إلى قرص الاسترداد أو مسار القسم ، فسيتم استعادة جهاز الكمبيوتر الخاص بك بالطريقة التي كان عليها بالضبط عندما قمت بتشغيله لأول مرة - بما في ذلك bloatware والبرامج المثبتة من قبل الشركة المصنعة ، فلن تقوم بإعادة تثبيت نظام الفانيليا Windows 7. بالإضافة إلى ذلك ، فإن استعادة جهاز الكمبيوتر الخاص بك إلى ما كان عليه عند بدء تشغيله لأول مرة ليس دائمًا بنفس فعالية إعادة تثبيت Windows بالكامل من البداية عندما يتعلق الأمر بإصلاح المشكلات والمشكلات مع Windows.
لا تعد إعادة تثبيت Windows من البداية واحدة من أفضل الحلول وأكثرها فاعلية لمجموعة واسعة للغاية من المشكلات المختلفة المتعلقة بنظام Windows ، ولكن القيام بذلك يضمن أيضًا تشغيل جهاز الكمبيوتر الخاص بك على تثبيت قياسي خالٍ تمامًا من الفانيليا وبرامج bloatware لنظام التشغيل Windows. لحسن الحظ ، على الرغم من ذلك ، فإن عدم وجود قرص تثبيت Windows 7 بعيد كل البعد عن نهاية العالم. يمكنك إعادة تثبيت Windows 7 بنجاح وبسهولة تامة حتى إذا لم يكن لديك حاليًا قرص تثبيت Windows 7. كيف يمكن لشيء كهذا أن يسير؟ حسنًا ، إليك ما عليك القيام به لإعادة تثبيت Windows 7 على جهاز كمبيوتر إذا لم يكن لديك قرص تثبيت Windows 7:
- أولاً وقبل كل شيء ، سيتعين عليك العثور على مفتاح منتج Windows 7 الأبجدي الرقمي (والذي يبلغ طوله عادةً 25 حرفًا). إذا كان لا يزال بإمكانك تسجيل الدخول إلى Windows على جهاز الكمبيوتر الخاص بك ، فيمكنك العثور على مفتاح المنتج الخاص بك عن طريق النقر بزر الماوس الأيمن فوق الكمبيوتر الموجود على سطح المكتب أو في قائمة ابدأ ، والنقر فوق خصائص والتمرير لأسفل إلى قسم تنشيط Windows . و معرف المنتج وصف تحت تنشيط Windows القسم الخاص بك مفتاح المنتج ويندوز 7. إذا لم تتمكن من تسجيل الدخول إلى Windows على جهاز الكمبيوتر الخاص بك ، فابحث عن مفتاح منتج Windows 7 الخاص بك على أي ملصقات على جسم جهاز الكمبيوتر الخاص بك أو في الوثائق المرفقة مع جهاز الكمبيوتر الخاص بك عند شرائه.
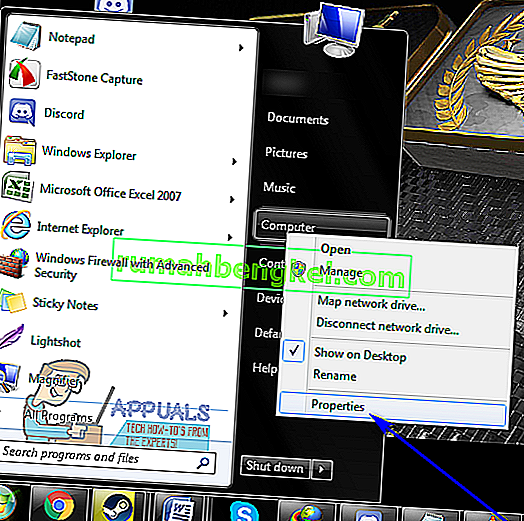
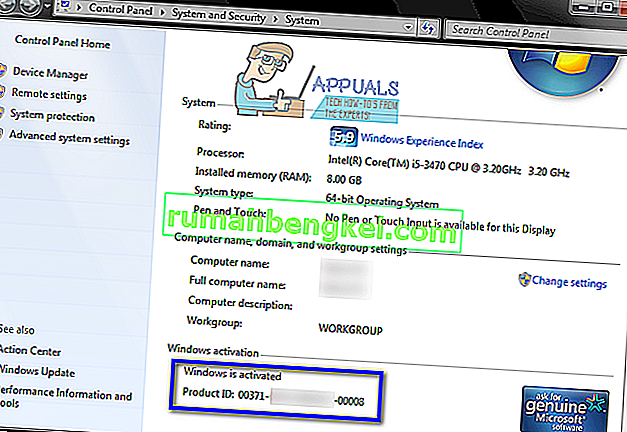
- قم بإنشاء وسيط تثبيت Windows 7. من الواضح أنه لا يمكنك تثبيت Windows 7 على جهاز كمبيوتر إلا إذا كان لديك شيء لتثبيت Windows 7 منه. ومع ذلك ، إذا لم يكن لديك قرص تثبيت Windows 7 ، فيمكنك ببساطة إنشاء قرص DVD أو USB لتثبيت Windows 7 بحيث يمكنك تشغيل الكمبيوتر من استخدامه لإعادة تثبيت Windows 7. قم بإنشاء وسيط تثبيت Windows 7 قابل للتمهيد.
- ستؤدي إعادة تثبيت Windows 7 إلى حذف أي بيانات مخزنة على جهاز الكمبيوتر الخاص بك نهائيًا (على الأقل على نفس القسم من محرك الأقراص الثابتة بجهاز الكمبيوتر الذي ستقوم بتثبيت Windows 7 عليه) ، لذا تأكد من عمل نسخة احتياطية من أي ملفات وبيانات لا تريدها لتخسر. بمجرد أن تصبح جاهزًا للمضي قدمًا في التثبيت ، أدخل قرص DVD أو USB الخاص بتثبيت Windows 7 الذي أنشأته في جهاز الكمبيوتر الخاص بك وأعد تشغيله .
- في الشاشة الأولى ، ترى أثناء بدء تشغيل الكمبيوتر ، اضغط على المفتاح المعني على لوحة المفاتيح للوصول إلى BIOS أو الإعداد بجهاز الكمبيوتر . سيتم وصف المفتاح الذي تريد الضغط عليه بوضوح على الشاشة الأولى التي تراها أثناء تشغيل الكمبيوتر.
- انتقل إلى علامة تبويب التمهيد في BIOS.
- قم بتكوين ترتيب التمهيد لجهاز الكمبيوتر الخاص بك للتمهيد لأول مرة من القرص المضغوط (إذا كنت تستخدم قرصًا مضغوطًا / قرص DVD لتثبيت Windows 7) أو من USB (إذا كنت تستخدم تثبيت Windows 7 USB).
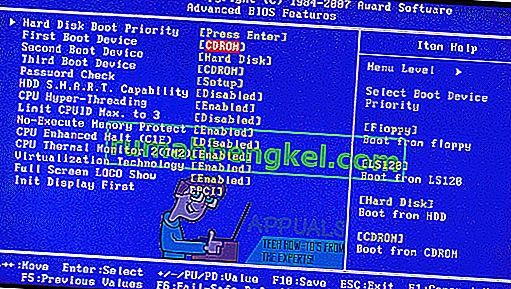
- احفظ التغييرات التي أجريتها على BIOS واخرج منه.
- عند بدء تشغيل الكمبيوتر ، سيحاول التمهيد من قرص التثبيت المضغوط / قرص DVD أو USB ويطلب منك الضغط على أي مفتاح على لوحة المفاتيح للتمهيد من الوسيط. عندما يحدث ذلك ، ما عليك سوى الضغط على أي مفتاح للمتابعة.
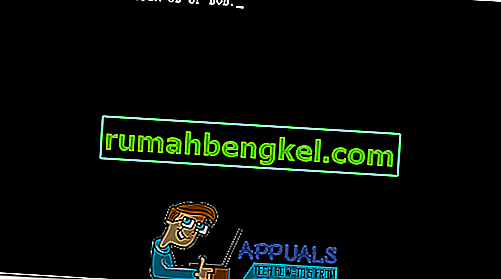
- وافق على شروط استخدام Microsoft ، وقم بتكوين لغتك والتفضيلات الأخرى في صفحة تثبيت Windows وانقر فوق التالي . اتبع أيضًا أي إرشادات أخرى على الشاشة تراها حتى تصل إلى نوع التثبيت الذي تريده؟ الصفحة.
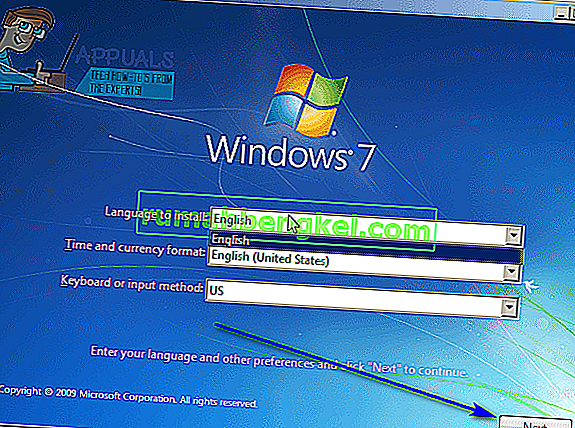
- في " ما نوع التثبيت الذي تريده؟" الصفحة ، انقر فوق مخصص (متقدم) .
- في " أين تريد تثبيت Windows؟" الصفحة ، انقر فوق خيارات محرك الأقراص (متقدم) ، وانقر فوق قسم محرك الأقراص الثابتة بجهاز الكمبيوتر الذي تم تثبيت Windows 7 عليه حاليًا لتحديده ، وانقر فوق حذف .
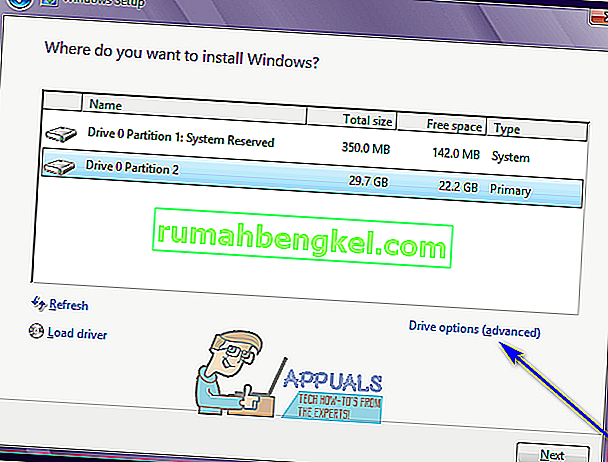
- انقر فوق نعم في النافذة المنبثقة الناتجة لتأكيد الإجراء. بمجرد القيام بذلك ، سيتم مسح Windows 7 وجميع البيانات الأخرى الموجودة على قسم محرك الأقراص الثابتة المحدد بشكل كامل ودائم.
- بمجرد مسح قسم القرص الصلب بنجاح ، انقر فوقه لتحديده كوجهة للتثبيت الجديد لنظام التشغيل Windows 7 ، وانقر فوق التالي .
- ما عليك سوى الانتظار حتى يتم تثبيت Windows 7. يمكن أن تستغرق العملية ما بين بضع دقائق إلى أكثر من ساعة (اعتمادًا كليًا على مدى سرعة جهاز الكمبيوتر الخاص بك) ، وسيتم إعادة تشغيل جهاز الكمبيوتر الخاص بك تلقائيًا في مناسبات متعددة خلال عملية التثبيت ، لذلك لا داعي للقلق عند حدوث ذلك.
- بمجرد اكتمال التثبيت الأولي لنظام التشغيل Windows 7 ، سيُطلب منك إعداد Windows 7 عن طريق إنشاء حساب مستخدم لنفسك وتكوين بعض التفضيلات المختلفة. ما عليك سوى اتباع التعليمات والمطالبات التي تظهر على الشاشة ، وسيبدأ التثبيت بمجرد الانتهاء. بمجرد اكتمال التثبيت بنجاح ، سيتم نقلك إلى سطح المكتب الخاص بك .
عدم وجود قرص تثبيت Windows 7 أو فقد القرص الذي لديك ليس شيئًا يمكن أن يمنعك من إعادة تثبيت Windows 7 على جهاز كمبيوتر - كل ما عليك فعله حقًا هو إنشاء وسيط تثبيت Windows 7 جديد (يمكن أن يكون قرص DVD أو USB أو حتى قرص مضغوط) تمامًا واستخدمه لإعادة تثبيت Windows 7 كما تفعل عادةً مع أي قرص تثبيت Windows 7.