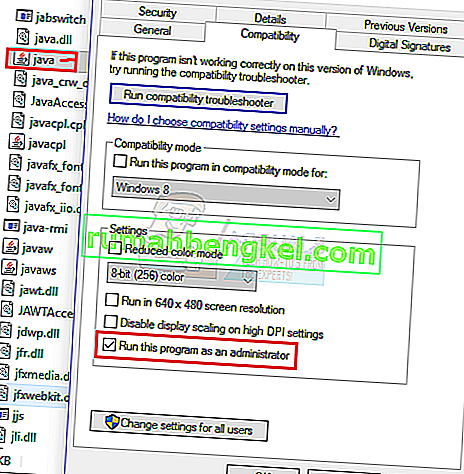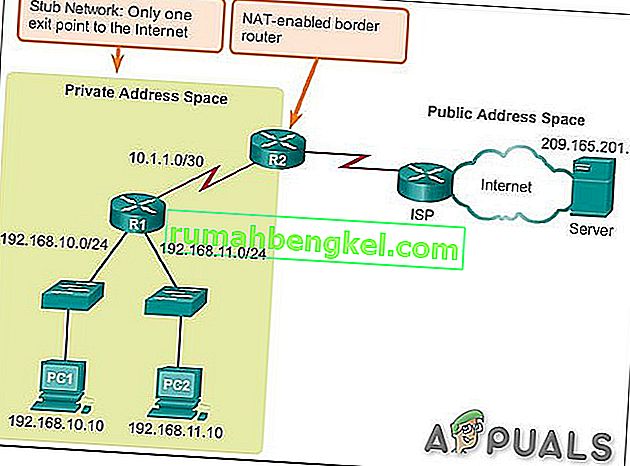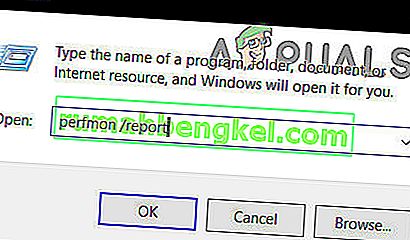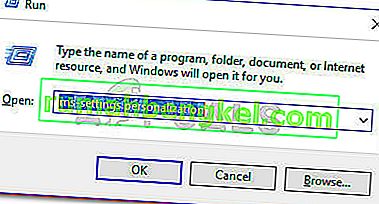Xbox One users have been complaining about error 0x8027025A showing up when they try to sign in or start an Xbox One app ever since the Xbox One came out. Error 0x8027025A is always accompanied by an error message that reads:

“For some reason (name of app that could not be started) took too long to start.”
The error message advises the affected user to simply try signing in or starting the specific Xbox One app again. Error 0x8027025A can mean anything from a temporary problem with the Xbox Live service preventing your Xbox from signing you in or starting an Xbox One app to there being a sign-in issue with your profile or the Xbox One app you tried to open simply not starting in the expected amount of time.
An error that prevents you from signing in while using your Xbox One or starting one or more Xbox One applications is nothing to be taken lightly. Thankfully, though, you can get rid of this error on your own. The following are the most effective solutions you can use to try and fix error 0x8027025A on an Xbox One:
Solution 1: Check to see if Xbox Live Core Services are down
If Xbox Live Core Services are down for any reason whatsoever, you will not be able to sign in on your Xbox One and may run into error 0x8027025A while trying to. To see if Xbox Live Core Services are down, you need to:
- Click here.
- Check the status of Xbox Live Core Services.
If the status of Xbox Live Core Services shows up as normal, everything with the services is A-ok. However, if the status of these services shows up as anything other than normal, you’ve found the culprit behind error 0x8027025A. Unfortunately, if an issue with Xbox Live Core Services is causing error 0x8027025A for you, the only thing you can do is wait for Xbox Live Core Services to be restored back to normal.
Solution 2: Try starting the affected app again
If you’re seeing error 0x8027025A while trying to start an Xbox One app, there’s a chance it’s just a onetime thing, in which case simply starting the affected app again should get it to load up. To start the app again, though, you first need to completely stop the instance you attempted to previously load up. To do so, you need to:
- Press the Xbox button on your controller to open the guide, and select Home.
- Highlight the tile for the affected app, and with it highlighted press the Menu button.
- Select Quit.
Once the Xbox One app in question has been completely closed down, wait for 10 seconds and then try starting it up again to see if it loads up successfully.
Solution 3: Hard reset your Xbox One console and its cache
Many users have been able to resolve error 0x8027025A by hard resetting both their Xbox One consoles and their cache. In order to do so, you need to:
- Press and hold the Xbox button on your Xbox One console for 10 seconds, at which point it will shut down.
- Unplug the power supply from your console.
- Wait for ~3 minutes.
- Plug the power supply back into your console.
- Press the Xbox button on your Xbox One console to turn it on.
When the Xbox One boots up, check to see if you still run in to error 0x8027025A when signing in or trying to start any of your apps.
Solution 4: Uninstall the affected app and install it on your external HDD
If you see error 0x8027025A when trying to start a game or app you installed on your Xbox One and are also using an external HDD with your Xbox One instead of just its internal HDD, you might also be able to get rid of error 0x8027025A by completely uninstalling the affected game or app from your Xbox One and then reinstalling it on your external HDD instead of the console’s internal HDD. This solution has proven effective for a significant number of Xbox One users experiencing error 0x8027025A while trying to start games/apps on their consoles and who also use external HDDs.