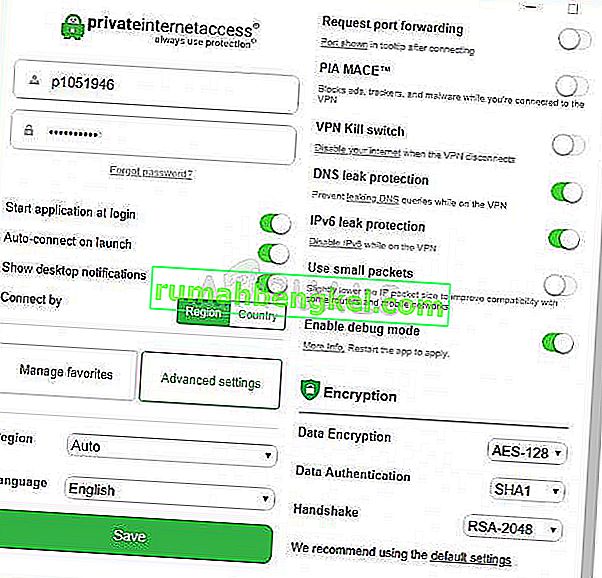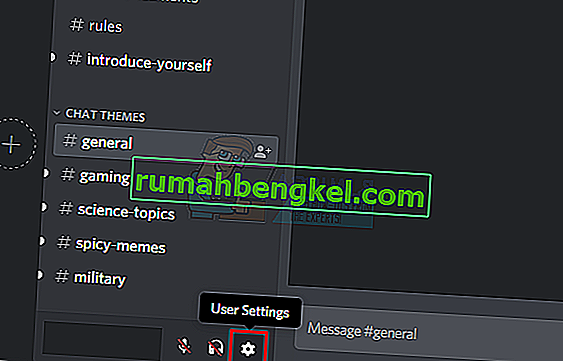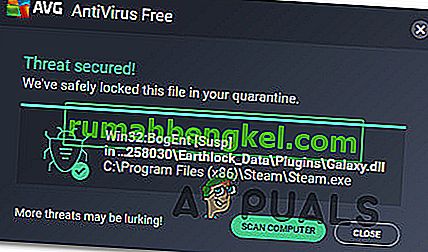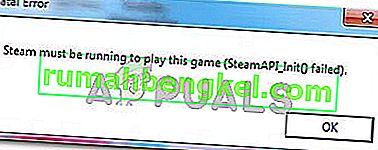يتيح Discord للمستخدمين التواصل مع الأصدقاء والأشخاص الآخرين. الاستخدام الرئيسي لـ Discord هو أثناء الألعاب ، لذا فإن الاتصال السلس ضروري لتجربة اللعب الكاملة خاصة عندما يتعلق الأمر بالألعاب متعددة اللاعبين. ومع ذلك ، بالنسبة لغالبية المستخدمين ، يتعطل تطبيق Discord بشكل غير متوقع. لن ترى رسالة خطأ عندما يتعطل التطبيق. سيتعطل التطبيق أو يُعاد تشغيله دون أي تحذير. بالنسبة لبعض المستخدمين ، يتعطل التطبيق بشكل عشوائي بينما يواجه الآخرون المشكلة في وقت معين ، على سبيل المثال عند بدء التشغيل ، أثناء اللعب ، وما إلى ذلك. رسالة خطأ.

ما الذي يسبب تعطل تطبيق Discord؟
هناك بعض الأشياء التي يمكن أن تسبب هذه المشكلة. تم سردها أدناه
- تحديث Discord: بدأ جزء كبير من المستخدمين في مواجهة المشكلة بعد تحديث Discord. من الشائع جدًا رؤية الأخطاء التي تم إدخالها بواسطة التحديث ، لذا يمكن أن يكون هذا أحد تلك الأخطاء. يمكن أن يكون أحد هذه الأخطاء مرتبطًا بوحدات الصوت / الفيديو الخاصة بالتطبيق. من المحتمل جدًا أن يحدث هذا إذا حدثت المشكلة أثناء الاتصال الصوتي / المرئي.
- الملفات التالفة : ليس من غير المألوف أن تتلف الملفات. يمكن أن تتسبب الملفات التالفة في سوء تصرف البرنامج وقد تكون هذه إحدى تلك الحالات. يمكن أن تتسبب الملفات الموجودة في مجلد AppData في حدوث هذه المشكلة ، وسيؤدي مسح هذا المجلد مع بعض الملفات الأخرى إلى حل المشكلة إذا كان سببها ذلك.
الطريقة الأولى: تشغيل الوضع القديم
أدى تشغيل الوضع القديم إلى إصلاح المشكلة لعدد كبير من مستخدمي Discord. يمكن تشغيل هذا الوضع عبر إعدادات تطبيق Discord. إذا كنت تواجه المشكلة أثناء استخدام الميكروفون أو غيره من التفاعلات الصوتية / المرئية ، فمن المرجح أن يتم إصلاح المشكلة من خلال الخطوات الواردة أدناه. اتبع الخطوات الواردة أدناه لتشغيل الوضع القديم لمعرفة ما إذا كان يحل المشكلة نيابة عنك.
- افتح الفتنة
- انقر فوق إعدادات المستخدم (رمز الترس). يجب أن يكون هذا على الجانب الأيمن من الصورة الرمزية الخاصة بك.

- الصوت والفيديو من الجزء الأيمن
- قم بالتمرير لأسفل وحدد Legacy من القائمة المنسدلة ضمن نظام الصوت الفرعي

- انقر فوق " موافق" إذا طلب منك التطبيق تأكيد الإجراء
بمجرد الانتهاء ، يجب أن تختفي المشكلة.
الطريقة 2: حذف محتويات AppData Discord
سيؤدي حذف محتويات AppData إلى إصلاح المشكلة إذا كانت المشكلة ناتجة عن ملفات تالفة أو ذاكرة تخزين مؤقت. لا تقلق ، فالملفات المحذوفة لن تسبب أي مشكلة. سيتم إنشاء هذه الملفات تلقائيًا في البداية التالية لتطبيق Discord.
- اضغط مع الاستمرار على مفتاح Windows واضغط على E.
- اكتب ٪ AppData٪ \ discord في شريط العناوين في مستكشف Windows واضغط على Enter
- انقر نقرًا مزدوجًا فوق Cache folder
- أنت الآن بحاجة إلى حذف جميع الملفات من هذا المجلد. اضغط مع الاستمرار على مفتاح CTRL واضغط على A ( CTRL + A ) واضغط على Delete . قم بتأكيد أي مطالبات إضافية

- ارجع إلى مجلد Discord وانقر نقرًا مزدوجًا فوق مجلد Local Storage
- أنت الآن بحاجة إلى حذف جميع الملفات من هذا المجلد. اضغط مع الاستمرار على مفتاح CTRL واضغط على A ( CTRL + A ) واضغط على Delete . قم بتأكيد أي مطالبات إضافية

أغلق الآن مستكشف Windows وابدأ تطبيق Discord. يجب أن يعمل التطبيق بشكل طبيعي الآن.
ملاحظة: إذا لم يؤد ذلك إلى حل المشكلة ، فاتبع الخطوات الواردة أدناه
- اضغط مع الاستمرار على مفتاح Windows واضغط على E.
- اكتب ٪ AppData٪ في شريط العناوين في مستكشف Windows واضغط على Enter
- حدد موقع مجلد Discord. انقر بزر الماوس الأيمن على الخلاف المجلد وحدد حذف . قم بتأكيد أي مطالبات إضافية

- اكتب ٪ LocalAppData٪ في شريط العناوين في مستكشف Windows واضغط على Enter
- حدد موقع مجلد Discord. انقر بزر الماوس الأيمن على الخلاف المجلد وحدد حذف . قم بتأكيد أي مطالبات إضافية

- اضغط مع الاستمرار على مفتاح Windows واضغط على R.
- اكتب appwiz.cpl واضغط على Enter

- حدد موقع تطبيق Discord من القائمة وحدده.
- انقر فوق إلغاء التثبيت واتبع الإرشادات التي تظهر على الشاشة

- اعادة التشغيل
- أعد تثبيت تطبيق Discord بمجرد إعادة تشغيل النظام.
تحقق مما إذا كان هذا يحل المشكلة.

![الإصلاح: FFXIV & lsquo ؛ غير قادر على تنزيل ملفات التصحيح & [رسقوو] ؛](https://pics.rumahbengkel.com/files/guides/338/WFXOAJS1IHpic.jpg)