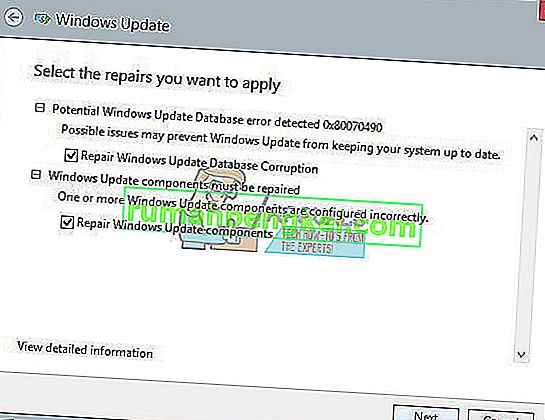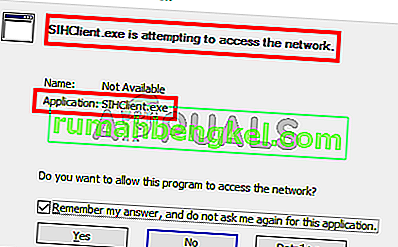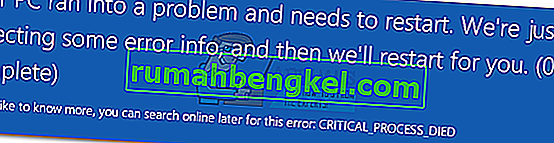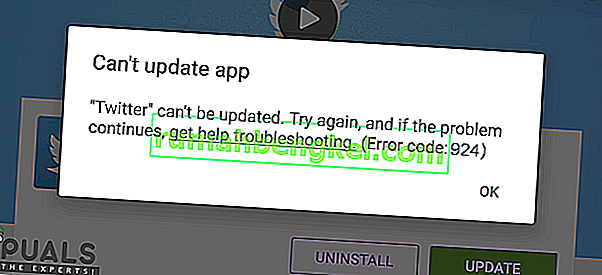برز Logitech كواحد من أفضل البائعين عندما يتعلق الأمر بلوحات المفاتيح ذات الجودة الرخيصة المخصصة للألعاب أو الاستخدام الاحترافي. تتراوح المنتجات من الأجهزة السلكية إلى الأجهزة اللاسلكية ، وكلاهما يستخدم على نطاق واسع في جميع أنحاء العالم.

بشكل ملحوظ ، كانت هناك العديد من المشكلات بعد تحديث Windows حيث فشلت لوحة مفاتيح Logitech في تسجيل بعض المفاتيح أو لا تستجيب على الإطلاق. هناك العديد من الحلول لهذه المشكلة ولكن قبل الانتقال إلى تنفيذها ، تأكد من مراجعة النصائح أدناه:
- تأكد من توصيل جهاز الاستقبال اللاسلكي بشكل صحيح بالكمبيوتر الخاص بك في المنفذ الصحيح.
- و البطاريات في لوحة المفاتيح اللاسلكية لا ينبغي أن تستهلك ويجب أن تكون في حالة صالحة للعمل.
- يجب عدم توصيل جهاز توصيل USB بمحور جذر USB . يجب أن تكون متصلة مباشرة بالكمبيوتر.
- يجب ألا يكون هناك تداخل في الترددات اللاسلكية من مصادر أخرى بالقرب من جهاز الكمبيوتر الخاص بك.
الحل 1: استكشاف الأخطاء وإصلاحها إذا كانت لوحة المفاتيح لا تعمل
إذا كانت جميع النصائح المذكورة أعلاه صحيحة ، فيجب عليك التحقق مما إذا كانت لوحة المفاتيح تعمل على كمبيوتر آخر أو كمبيوتر محمول آخر. إذا كانت لوحة المفاتيح تعمل بشكل مثالي على كمبيوتر آخر ، فربما يعني ذلك أن هناك بعض التعارض في البرامج على جهازك أو أن المنافذ لا تعمل بشكل صحيح.
إذا لم تعمل لوحة المفاتيح على كمبيوتر آخر ، فربما يعني ذلك أن المشكلة تكمن في الجهاز نفسه. تأكد من مراجعة النصائح المذكورة أعلاه مرة أخرى. حاول أيضًا توصيل مستقبل USB dongle للوحة المفاتيح بالداخل والخارج ومعرفة ما إذا كان هذا يحدث أي فرق.
الحل 2: إزالة برنامج Logitech
غالبًا ما تأتي منتجات Logitech مع برنامج Logitech الذي يثبت أنه جسر بين البرنامج والأجهزة. يتيح لك ربط المفاتيح أو تحديث البرامج الثابتة أو تعيين وحدات الماكرو أو التحكم في الإضاءة أو ببساطة المساعدة في إقران الأجهزة. من المحتمل أن البرنامج الموجود على جهاز الكمبيوتر الخاص بك لا يعمل كما هو متوقع ، مما يؤدي بدوره إلى حدوث تعارض مع الأجهزة. يمكننا محاولة إعادة تثبيت البرنامج ومعرفة ما إذا كانت هذه هي الحيلة.
- اضغط على Windows + R ، واكتب " appwiz. cpl "في مربع الحوار واضغط على Enter.
- هنا سيتم سرد جميع البرامج المثبتة على جهاز الكمبيوتر الخاص بك. انقر بزر الماوس الأيمن فوق برنامج Logitech وحدد " إلغاء التثبيت ".

- بمجرد إلغاء التثبيت ، أعد تشغيل الكمبيوتر وإزالة لوحة المفاتيح أو جهاز الاستقبال من جهاز الكمبيوتر الخاص بك.
- بعد إعادة تشغيل الكمبيوتر ، أعد توصيل الجهاز وتثبيت البرنامج. تحقق الآن مما إذا كانت المشكلة المطروحة قد تم حلها.
الحل 3: إلغاء تثبيت / تعطيل برنامج مكافحة الفيروسات التابع لجهة خارجية
تراقب جميع برامج مكافحة الفيروسات نشاط جهاز الكمبيوتر الخاص بك باستمرار والذي يتضمن أيضًا الأجهزة الخارجية المتصلة بالكمبيوتر. مع ذلك ، هناك حالات يتعارض فيها برنامج مكافحة الفيروسات مع برنامج Logitech مما يجعله عديم الفائدة للإقران. يمكنك مراجعة مقالتنا حول كيفية تعطيل برنامج مكافحة الفيروسات الخاص بك. لقد قمنا بإدراج الطرق الخاصة بكيفية تعطيل البرنامج من خلال تغطية أكبر عدد ممكن من المنتجات. بعض برامج مكافحة الفيروسات المحددة التي لوحظ أنها تسبب المشكلة هي Comcast Constant Guard . ومع ذلك ، يجب عليك تعطيل برنامج مكافحة الفيروسات الخاص بك بغض النظر عن ماهيته.
بعد تعطيل برنامج مكافحة الفيروسات ، أعد تشغيل الكمبيوتر ومعرفة ما إذا كان هذا قد أحدث أي فرق. إذا لم يحدث ذلك ، فلا تتردد في تمكين برنامج مكافحة الفيروسات مرة أخرى.
ملاحظة: قم بتعطيل برنامج مكافحة الفيروسات على مسؤوليتك الخاصة. لن تكون Appuals مسؤولة عن أي ضرر يحدث لجهاز الكمبيوتر الخاص بك.
الحل 4: إعادة تشغيل خدمة HID Human Interface Service
تمكّن خدمة HID Human Interface Service الوصول إلى المدخلات العامة إلى أجهزة الواجهة البشرية (HID). ينشط هذا ويحافظ على المفاتيح المحددة مسبقًا على لوحة المفاتيح والماوس ووحدات التحكم عن بُعد وما إلى ذلك. أي شيء له مدخلات بشرية ، فإن هذا البرنامج مسؤول عن إدارته. يُعرف هذا البرنامج على وجه التحديد بإصلاح مشكلات مفاتيح التشغيل السريع على لوحات مفاتيح Logitech مثل رفع الصوت وخفضه ، والمسار التالي وما إلى ذلك. يمكننا محاولة إعادة تشغيله ومعرفة ما إذا كانت هذه هي الحيلة.
- اضغط على Windows + R واكتب " services. msc "في مربع الحوار واضغط على Enter.
- بمجرد الدخول إلى الخدمات ، انتقل عبر القائمة حتى تجد " Human Interface Device Access ". انقر بزر الماوس الأيمن فوقه وحدد خصائص . قد يتم إدراج الخدمة أيضًا باسم "Human Interface Device Service".

- تأكد من ضبط نوع بدء التشغيل على " تلقائي " وأن الخدمة قيد التشغيل. يمكنك إعادة توصيل الجهاز بعد إعادة تشغيل لل خدمة ومعرفة ما إذا كان هذا لا حيلة.

الحل 5: تعطيل تصفية المفاتيح
توفر سهولة الوصول إلى Windows العديد من الوظائف لمساعدة المستخدم في استخدام الكمبيوتر. تسمى إحدى هذه الوظائف "تصفية المفاتيح". إذا كنت تتلقى استجابة بطيئة من لوحة المفاتيح أو كان عليك الضغط عمداً على كل مفتاح لفترة طويلة من الوقت ، فإن هذا الحل سيصلح المشكلة لك.
- اضغط على Windows + R ، واكتب " سهولة الوصول " في مربع الحوار وافتح التطبيق.
- بمجرد الوصول بسهولة ، ابحث عن الخيار " جعل استخدام لوحة المفاتيح أسهل ".

- قم بإلغاء تحديد الخيار " تشغيل تصفية المفاتيح ". اضغط على تطبيق لحفظ التغييرات والخروج.

- تحقق الآن مما إذا كانت المشكلة المطروحة قد تم حلها.
الحل 6: تحديث برامج تشغيل لوحة المفاتيح
يمكننا الآن محاولة إعادة تثبيت برامج التشغيل الافتراضية للوحة المفاتيح الخاصة بك عن طريق إلغاء تثبيتها من مدير الجهاز وإعادة تشغيل جهاز الكمبيوتر الخاص بك. عند إعادة تشغيل جهاز الكمبيوتر ، يكتشف الكمبيوتر تلقائيًا الأجهزة المتصلة ، وبما أنه لا توجد برامج تشغيل مثبتة للجهاز ، فإنه يقوم بتثبيت برامج التشغيل الافتراضية. قد يحل هذا المشكلة إذا كان لديك برامج تشغيل خاطئة مثبتة.
- انقر فوق Windows + R ، واكتب " devmgmt. msc "في مربع الحوار واضغط على Enter.
- قم بتوسيع فئة لوحة المفاتيح . الآن انقر بزر الماوس الأيمن على الجهاز وحدد " إلغاء تثبيت الجهاز ".

- سيطلب منك Windows الآن تأكيد أفعالك قبل أن تبدأ في إلغاء التثبيت. حدد " إلغاء التثبيت " للمتابعة.

- أعد تشغيل الكمبيوتر الآن وقم بتوصيل جهازك (الماوس / لوحة المفاتيح). الآن سيكتشف Windows تلقائيًا الأجهزة المتصلة ويحاول تثبيت برامج التشغيل المطلوبة.
- إذا كان لا يزال لا يعمل ، فارجع إلى مدير الجهاز وعلى الأرجح سترى الجهاز موجودًا بعلامة تعجب صغيرة أمامه. هذا يعني أن برنامج تشغيل هذا الجهاز غير مثبت بشكل صحيح.
- انقر بزر الماوس الأيمن فوقه وحدد " تحديث برنامج التشغيل". الآن حدد " البحث عن برامج التشغيل تلقائيًا ". تأكد من أن لديك اتصال إنترنت نشط. نأمل أن يتم تثبيت برامج التشغيل ويبدأ الجهاز في العمل مرة أخرى بشكل صحيح.

- إذا لم يتم تثبيت برامج التشغيل المطلوبة ، فانتقل إلى موقع Logitech الرسمي وقم بتنزيل برامج التشغيل لجهازك المحدد. كرر عملية التحديث كما فعلنا سابقًا وهذه المرة ، حدد " البحث عن برامج التشغيل يدويًا " وانتقل إلى مسار ملف برنامج التشغيل الذي قمت بتنزيله.

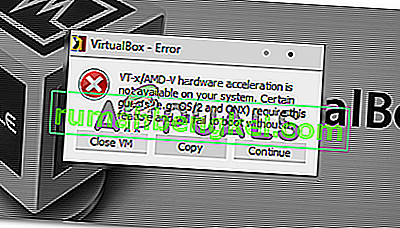

![كيفية إصلاح & lsquo ؛ FATAL: Metro Exodus & [رسقوو] ؛ خطأ في Windows؟](https://pics.rumahbengkel.com/files/guides/1280/NHPX7PIREIpic.jpg)