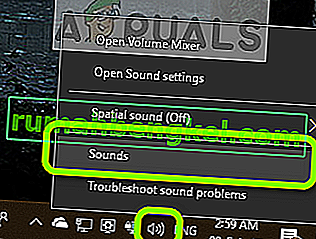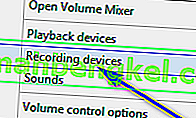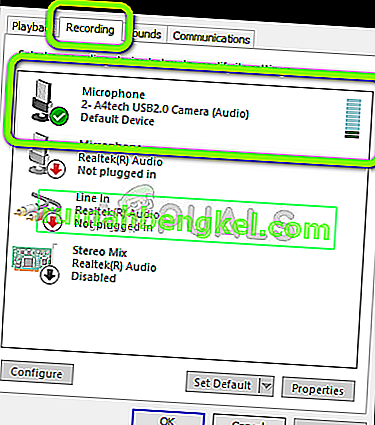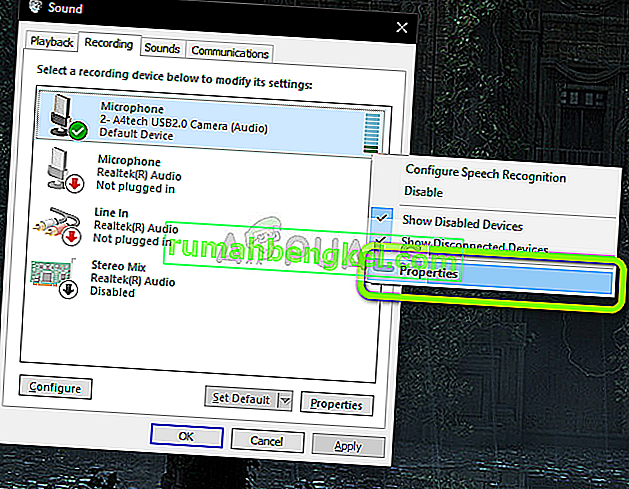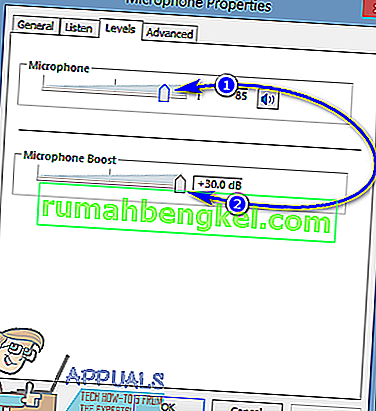لا يحتوي كل ميكروفون على نفس مستوى الصوت الأساسي لنقل صوتك عبر جهاز الكمبيوتر الخاص بك إلى أي شخص أو أيًا كان على الطرف الآخر من التبادل. تتمتع بعض الميكروفونات بمستوى صوت أعلى مقارنة بالآخرين ، وبعض الميكروفونات ذات مستوى صوت منخفض جدًا بحيث لا يتمكن الشخص الموجود على الطرف الآخر من الاتصال من سماعك بشكل صحيح و / أو لا يستطيع معرفة ما تقوله . في الحالات التي يكون فيها مستوى صوت الميكروفون منخفضًا جدًا ، يكون الحل الوحيد هو رفع مستوى صوت الميكروفون.
يعد رفع مستوى صوت الميكروفون المتصل بجهاز الكمبيوتر خيارًا موجودًا في جميع إصدارات نظام التشغيل Windows ، ويشمل ذلك نظام التشغيل Windows 10 - الأحدث والأكبر في سلسلة أنظمة تشغيل Windows الطويلة. ومع ذلك ، نظرًا لأن حجم صوت الميكروفون ليس خيارًا متاحًا بسهولة في مقدمة نظام التشغيل Windows 10 ، وبدلاً من ذلك يحتاج إلى التنقيب من أسفل مجموعة من القوائم والإعدادات ، فإن معظم المستخدمين لا يعرفون بالضبط كيف يمكنهم رفع مستوى الصوت ميكروفونهم. في الواقع ، يعد رفع مستوى صوت الميكروفون على نظام التشغيل Windows 10 أمرًا سهلاً للغاية - إليك كل ما عليك فعله إذا كنت ترغب في زيادة مستوى صوت الميكروفون على نظام التشغيل Windows 10:
- حدد موقع رمز الصوت وانقر فوقه بزر الماوس الأيمن في شريط المهام (يمثله رمز مكبر الصوت ). انقر فوق علامة التبويب أجهزة التسجيل عند فتح النافذة.
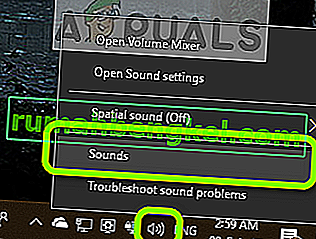
- انقر بزر الماوس الأيمن على أيقونة الأصوات على سطح المكتب الخاص بك وحدد أجهزة التسجيل (للإصدارات الأقدم من Windows).
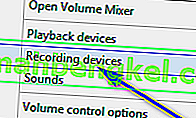
- حدد موقع الميكروفون النشط بجهاز الكمبيوتر وانقر عليه بزر الماوس الأيمن . اعتمادًا على الإعداد الخاص بك ، قد يكون هناك أكثر من ميكروفون واحد في علامة التبويب التسجيل في نافذة الصوت ، ولكن الميكروفون النشط بجهاز الكمبيوتر الخاص بك سيظهر بجانبه علامة اختيار خضراء.
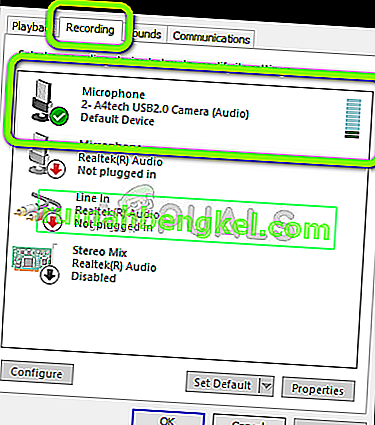
- انقر فوق خصائص في قائمة السياق الناتجة.
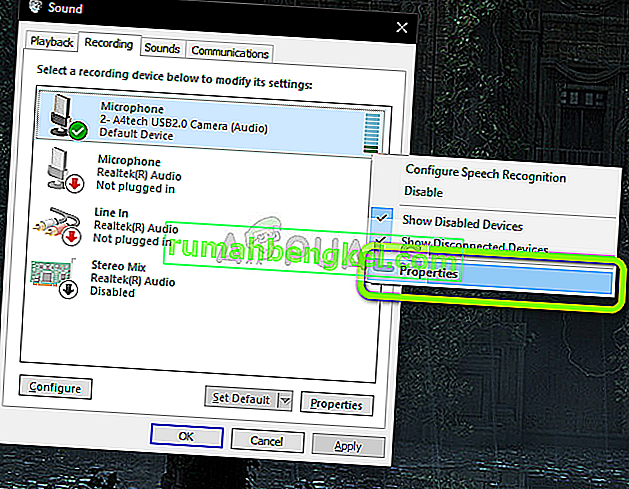
- انتقل إلى علامة التبويب المستويات .
- أولاً وقبل كل شيء ، قم بتدوير شريط التمرير الموجود أسفل قسم الميكروفون على طول الطريق للتأكد من ضبط مستوى صوت الميكروفون على 100 ، وليس أقل.
- إذا لم تكن زيادة مستوى صوت الميكروفون إلى 100 كافية لإنجاز المهمة أو إذا كان مستوى صوت الميكروفون مضبوطًا بالفعل على 100 ، فيمكنك المضي قدمًا وإضافة بعض تعزيز الميكروفون إلى المزيج أيضًا. يمكن أن تمنح ميزة Microphone Boost دفعة تصل إلى 30.0 ديسيبل لحجم صوت الميكروفون الخاص بك - كل ما عليك القيام به من أجل استخدام هذه الميزة هو تحديد مقدار التعزيز الذي تريده لحجم صوت الميكروفون الخاص بك باستخدام شريط التمرير الموجود أسفل و تفعيل الميكروفون الخيار. عند العبث بميزة Microphone Boost ، فمن الأفضل أن تكون على اتصال مع شخص آخر عبر نفس الميكروفون الذي تقوم بتطبيق Microphone Boostحتى يمكنك أن تطلب من الشخص الآخر الحصول على تعليقات تتعلق بمستوى صوت الميكروفون في نفس الوقت الذي تقوم فيه بضبطه.
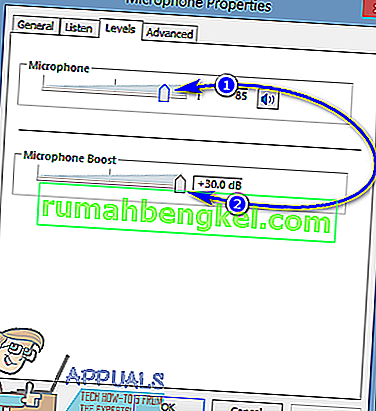
- بمجرد الانتهاء ، انقر فوق " تطبيق" ثم " موافق" .
- انقر فوق " تطبيق" ثم " موافق" في نافذة الصوت لإغلاق ذلك أيضًا.
سيتم تطبيق التغييرات التي أجريتها على حجم صوت الميكروفون وحفظها بمجرد النقر فوق " تطبيق" ، حتى تتمكن من اختبار مستوى صوت الميكروفون بمجرد الانتهاء من رفعه.