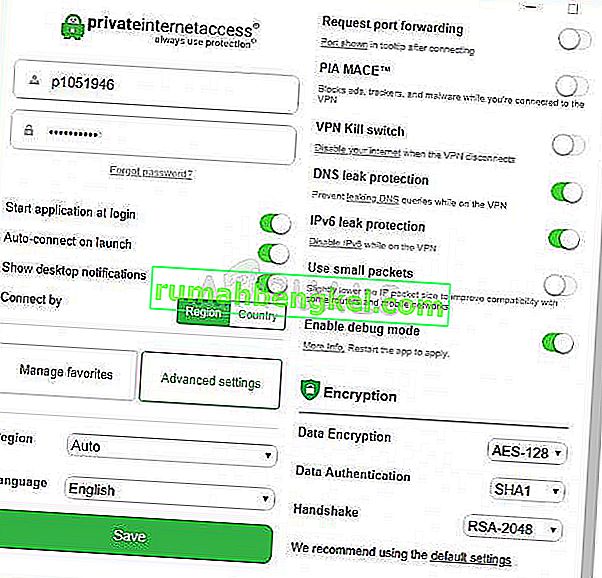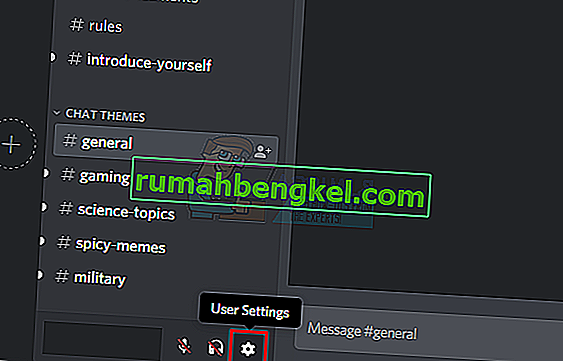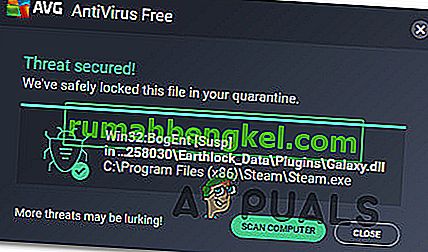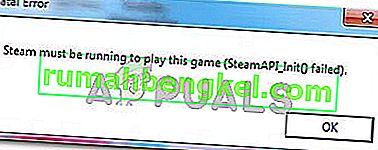تحتوي جميع إصدارات نظام التشغيل Windows التي تدعمها Microsoft حاليًا على شاشة مزدوجة وحتى دعم متعدد الشاشات. هذا يعني أنه يمكنك الحصول على أكثر من شاشة ليس فقط متصلة بجهاز الكمبيوتر الخاص بك ولكن يمكنك أيضًا عرض كل ما تريد عرضه من أجل زيادة الإنتاجية وتحسين سهولة الاستخدام. يحتوي Windows 10 ، الأحدث والأفضل في سلسلة طويلة من أنظمة تشغيل Windows ، على دعم متعدد للشاشات. في الواقع ، يعتبر Windows 10 جيدًا إلى حد ما في التعامل مع أكثر من شاشة واحدة. يعد دعم الشاشات المتعددة بمثابة هبة من السماء للمستخدمين المحترفين حيث أن معظم المستخدمين المحترفين لديهم أكثر من شاشة متصلة بأجهزة الكمبيوتر الخاصة بهم.
عندما تقوم بتوصيل أكثر من جهاز عرض واحد بجهاز كمبيوتر يعمل على نظام التشغيل Windows ، فإن Windows يجعل أحد الشاشات هو جهاز العرض الأساسي (في جميع الحالات تقريبًا ، هذه هي الشاشة التي تم توصيلها بالكمبيوتر أولاً) وبقية تراقب الشاشات الثانوية والثالثية وما إلى ذلك. جهاز العرض الأساسي هو جهاز العرض الافتراضي الذي يعرض Windows كل شيء عليه ، وهذا هو السبب في أن القدرة على تحديد الشاشة المتصلة بجهاز الكمبيوتر الخاص بك والتي تريد أن تكون جهاز العرض الأساسي أمر بالغ الأهمية. لحسن الحظ ، لا يسمح Windows 10 للمستخدمين الذين لديهم أجهزة عرض متعددة فقط باختيار جهاز العرض الأساسي في أي وقت ، ولكن العملية المستخدمة للقيام بذلك هي أيضًا بسيطة جدًا.
لنظام التشغيل Windows 7
لتغيير جهاز العرض الأساسي على جهاز كمبيوتر يعمل بنظام Windows 7 مع أكثر من جهاز عرض متصل به ، ما عليك سوى:
- انقر بزر الماوس الأيمن فوق مساحة فارغة على سطح المكتب .
- انقر فوق دقة الشاشة .
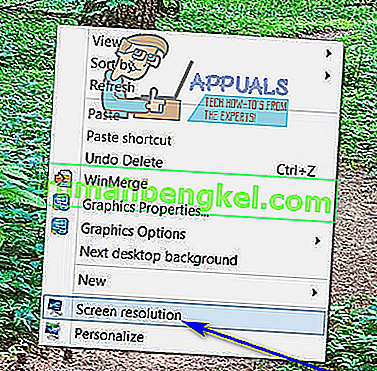
- في المساحة الموجودة أسفل تغيير مظهر الشاشة ، ستكون جميع أجهزة الكمبيوتر المتصلة بجهاز الكمبيوتر الخاص بك مرئية ، ويتم تمثيل كل منها على شكل شاشة مع رقم في المنتصف. الشاشة التي بها الرقم 1 في وسطها هي الشاشة التي تم تكوينها حاليًا لتكون الشاشة الأساسية لجهاز الكمبيوتر الخاص بك. انقر فوق الشاشة التي ترغب في جعلها شاشة العرض الأساسية لجهاز الكمبيوتر الخاص بك لتحديدها.
- حدد مربع الاختيار الموجود بجوار خيار استخدام هذا الجهاز كخيار جهاز العرض الأساسي (أو خيار جعل هذا العرض الرئيسي لي ، بناءً على تكرار Windows الذي تستخدمه) لتمكينه . سيؤدي القيام بذلك إلى إخبار Windows 10 بتغيير العرض الأساسي إلى الشاشة التي اخترتها للتو.
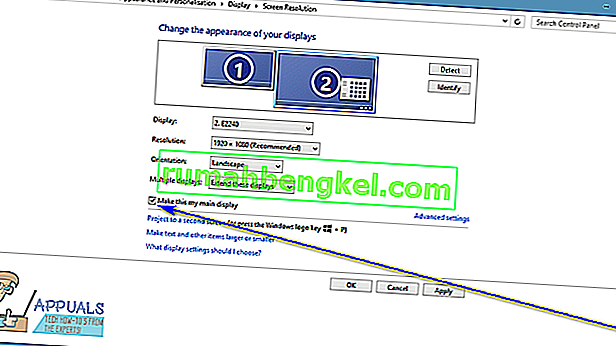
- انقر فوق " تطبيق" ، وسيتم تطبيق التغيير الذي أجريته على تكوين عرض جهاز الكمبيوتر الخاص بك.
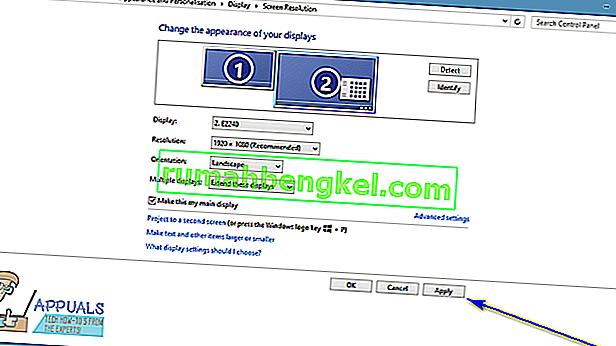
- انقر فوق موافق وأغلق نافذة دقة الشاشة .
لنظام التشغيل Windows 10
في Windows 10 ، تختلف الخطوات قليلاً. يتم تغيير بعض الأسماء هنا وهناك ولكن الطريقة الرئيسية هي نفسها.
- انقر بزر الماوس الأيمن في أي مكان على سطح المكتب وحدد إعدادات العرض .
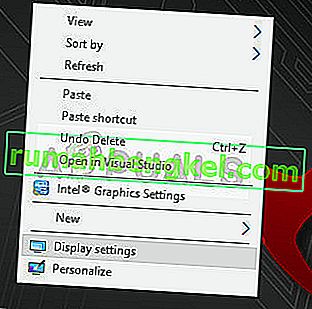
- هنا سيتم عرض جميع شاشات العرض في أشكال رسومية. يمكنك بسهولة تمييز الشاشات عن بعضها البعض. حدد الآن الشاشة التي تريد تعيينها لتكون الشاشة الأساسية. انتقل الآن لأسفل على الشاشة وحدد جعل هذه الشاشة الرئيسية الخاصة بي .
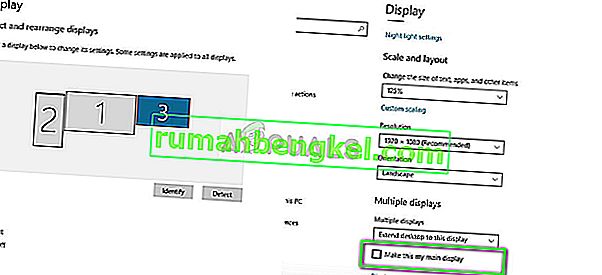
- إذا رأيت جعل هذه الشاشة الرئيسية معطلة ، فربما يعني ذلك أن الشاشة الحالية التي تحاول تعيينها على أنها الشاشة الأساسية قد تم ضبطها بالفعل.
ملاحظة: إذا كان لديك جهاز رسومات مثبت على جهاز الكمبيوتر الخاص بك ، فمن المحتمل أن إعدادات التطبيق الرسومي تتجاوز إعدادات العرض الافتراضية للنظام. في هذه الحالة ، افتح التطبيق وحدد العرض الأساسي من هناك في الإعدادات.
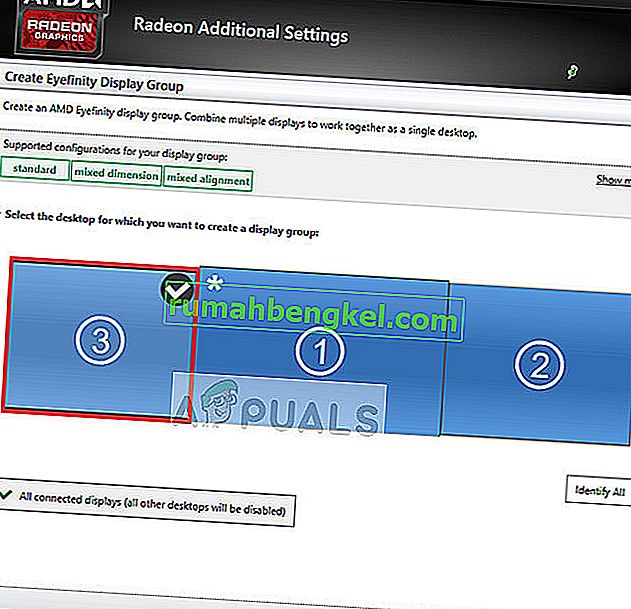
علاوة على ذلك ، يجب عليك أيضًا التأكد من أن شاشات العرض ممتدة . إذا لم تقم بتمديد شاشات العرض ، فلن يكون هناك خيار لإنشاء شاشة رئيسية حيث سيتم التعامل مع جميع الشاشات على حد سواء. يمكنك تغيير الإعداد لتوسيع هذه الشاشات من إعدادات العرض في Windows 10.
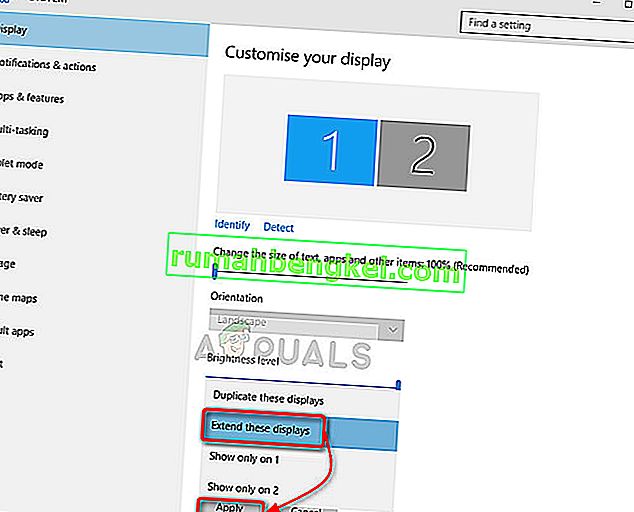
ملاحظة: حاول توصيل كبل HDMI بالشاشة التي تريد استخدامها كأساسي لأن بعض المستخدمين أبلغوا أن الشاشة المتصلة باستخدام كبلات HDMI يتم التعرف عليها فعليًا على أنها جهاز العرض الأساسي. قد لا يكون هذا هو الحال معكم جميعًا ولكنه قد يظل مفيدًا لبعض الأشخاص.

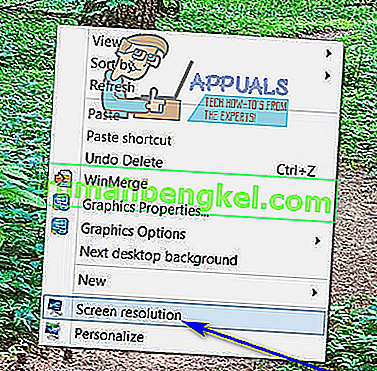
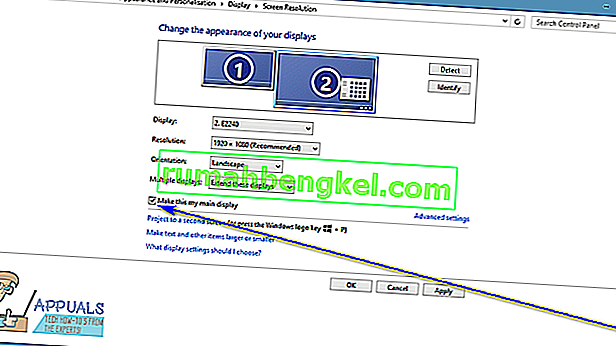
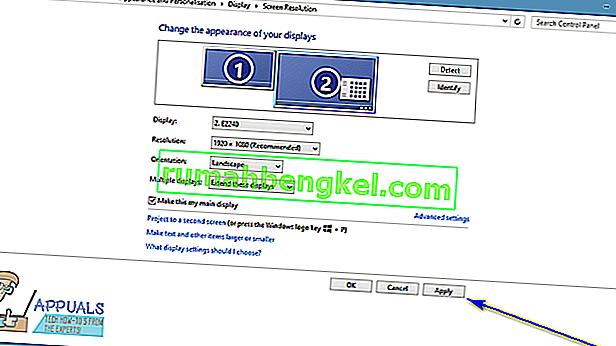
![الإصلاح: FFXIV & lsquo ؛ غير قادر على تنزيل ملفات التصحيح & [رسقوو] ؛](https://pics.rumahbengkel.com/files/guides/338/WFXOAJS1IHpic.jpg)