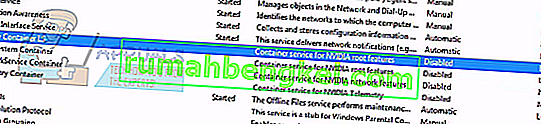الخطأ "حدث خطأ ما. حاول إعادة تشغيل GeForce Experience ”يحدث عادةً عندما يتعذر على جهاز الكمبيوتر الخاص بك تشغيل تطبيق GeForce Experience بشكل صحيح. ظهر هذا الخطأ في دائرة الضوء مؤخرًا عندما أطلقت الشركة GeForce Experience 3.0. على الرغم من احتوائه على العديد من الميزات الجديدة وزيادة الأداء ، إلا أنه لم يخلو من الأخطاء والأخطاء.

يحدث هذا الخطأ عادةً عندما لا يتم تكوين تكوين المستخدم لتطبيق NVIDIA بشكل صحيح أو تالف. أظهرت نتيجة أخرى لاستكشاف الأخطاء وإصلاحها أن الفشل في بدء بعض خدمات NVIDIA كان أيضًا السبب في هذه المشكلة. يرجع نطاق الأخطاء إلى مجموعة متنوعة من الأسباب حيث أن كل جهاز كمبيوتر له تكوين جهاز الكمبيوتر الخاص به. لقد قمنا بإدراج جميع الحلول المتاحة لهذه المشكلة. ابدأ من الأعلى واتجه نحو الأسفل.
ملاحظة: قبل بدء جميع الحلول ، قم بإنهاء جميع العمليات المتعلقة بـ Nvidia من مدير المهام وحاول تشغيل التطبيق مرة أخرى. إذا لم يحدث ذلك ، يمكنك البدء في استكشاف الأخطاء وإصلاحها من الحلول المدرجة أدناه.
الحل 1: تغيير توافق تجربة GeForce
إذا قمت مؤخرًا بتثبيت GeForce Experience على جهاز الكمبيوتر الخاص بك ، فمن المحتمل أن البرنامج غير متوافق مع جهاز الكمبيوتر الخاص بك. التوافق يعني أنه غير مناسب للتشغيل على جهاز الكمبيوتر الخاص بك ومن هنا جاءت رسالة الخطأ. يمكننا محاولة تغيير إعدادات التوافق لتطبيق GeForce ومعرفة ما إذا كان هذا يحدث أي فرق. إذا لم ينجح هذا الأمر ، فتأكد من إعادة الإعدادات مرة أخرى قبل متابعة الحلول الأخرى.
- انقر بزر الماوس الأيمن على تطبيق GeForce Experience وحدد " خصائص ".

- انتقل إلى علامة التبويب التوافق. حدد كلا الخيارين " تشغيل هذا البرنامج في وضع التوافق لـ: " و " تشغيل هذا البرنامج كمسؤول ". يمكنك اختيار أنظمة تشغيل مختلفة باستخدام القائمة المنسدلة. جرب استخدام Vista أو Win 7. تحقق من استخدام جميع الإصدارات قبل الانتقال إلى الحل التالي.

الحل 2: إعادة تثبيت حزم Visual C ++ القابلة لإعادة التوزيع
من الممكن أن تكون هناك بعض ملفات النظام الهامة مفقودة من جهاز الكمبيوتر الخاص بك. بدون هذه الملفات ، قد تواجه GeForce Experience مشكلة في التشغيل. لاستبدال الملفات المفقودة ، يمكننا تنزيل الحزمة القابلة لإعادة التوزيع بالكامل وتثبيتها. لاحظ أنه يجب عليك دائمًا تجنب تنزيل ملفات dll. من الإنترنت من مواقع الويب غير الرسمية. قد يكونون مصابين بالبرامج الضارة والفيروسات ويمكن أن يصيبوا جهاز الكمبيوتر الخاص بك بسهولة.
ملاحظة: يجب عليك التأكد من تثبيت جميع تحديثات Windows الأخيرة على جهاز الكمبيوتر الخاص بك. في بعض الأحيان يكون الأمر هو أنه يتم إصلاح خطأ أو خطأ معين في تصحيحات مختلفة. تأكد من تحديث كل شيء مسبقًا قبل الانتقال إلى المزيد من الحلول التقنية المدرجة أدناه.
- توجه إلى تنزيل Microsoft الرسمي
- انقر فوق الزر تنزيل بعد اختيار اللغة.

- حدد “ vc_redistx64.exe ” واضغط على التالي . بعد فترة وجيزة سيبدأ التنزيل. احفظ الملف في موقع يمكن الوصول إليه وقم بتشغيل ملف exe.

- بعد اكتمال التثبيت ، أعد تشغيل الكمبيوتر وتحقق من حل المشكلة.
ملاحظة: إذا كنت تستخدم إصدار 64 بت من Windows ، فيمكنك تثبيت (vredist_x64.exe و vredist_x86.exe). ومع ذلك ، إذا كان لديك 32 بت ، يجب عليك فقط تثبيت “vredist_x86.exe”. يمكنك التحقق من إصدار Windows لديك بالضغط على Windows + S ، واكتب "معلومات النظام" وافتح التطبيق الذي يظهر.
الحل 3: تغيير إعدادات "NVIDIA Display Container LS"
حاوية عرض Nvidia LS هي خدمة مسؤولة عن احتواء جميع ميزات جذر Nvidia. تتضمن ميزات الجذر جميع الميزات الأساسية المطلوبة لتشغيل جميع التطبيقات والخدمات بشكل صحيح دون أي مشاكل. أبلغ العديد من المستخدمين أن السبب في ذلك هو عدم ذكر هذه الخدمة أنهم لا يستطيعون إطلاق تجربة GeForce. بشكل افتراضي ، يتم تعطيل نوع بدء التشغيل لهذا التطبيق. سنقوم بتغيير إعدادات الخدمة والتحقق مما إذا كان هذا يحل المشكلة بالنسبة لنا.
- اضغط على Windows + R ، واكتب " services " في مربع الحوار واضغط على Enter.
- تصفح جميع الخدمات حتى تجد " NVIDIA Display Container LS ". انقر بزر الماوس الأيمن فوقه وحدد " خصائص" .
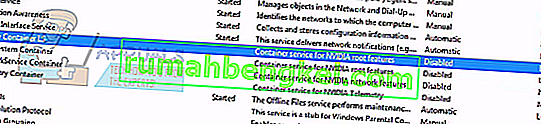
- انقر فوق " نوع بدء التشغيل " وحدد " تلقائي" . اضغط على " تطبيق " لحفظ التغييرات والخروج.

- انقر بزر الماوس الأيمن فوق الخدمة وانقر فوق " ابدأ" لفرض بدء الخدمة.
- اضغط على Windows + R ، واكتب " msconfig " واضغط على Enter.
- انتقل إلى علامة التبويب "الخدمات" وتحقق من السطر " إخفاء جميع خدمات Microsoft ". سيتم الآن إيقاف جميع خدمات نظام التشغيل تاركًا وراءها جميع خدمات الجهات الخارجية.

- ابحث عن جميع خدمات Nvidia الموجودة وتأكد من فحصها جميعًا . اضغط على تطبيق لحفظ التغييرات والخروج.

- أعد تشغيل الكمبيوتر بشكل صحيح وحاول تشغيل GeForce Experience مرة أخرى. نأمل أن تحل المشكلة.
الحل 4: تغيير اسم مجلد المستخدم
هناك حل آخر نجح مع الكثير من الأشخاص وهو تغيير اسم مجلد المستخدم الموجود على جهاز الكمبيوتر الخاص بك. نحتاج إلى التأكد من أن مجلد المستخدم له اسم محدد حتى تتمكن خدمات Nvidia من الوصول إليها بسهولة دون أي عائق. يجب أن تنتقل إلى مسار الملف " C: \ Users \ [User_Folder] " وتحقق من صحة الاسم. إذا لم يكن الاسم كما هو متوقع ، فقم بإعادة تسميته بشكل صحيح ، أي قم بتسميته " GF Experience ". تأكد من أن الاسم لا يحتوي على أي أحرف رقمية. بعد إعادة تسميته ، أعد تشغيل جميع الخدمات المستندة إلى Nvidia وتحقق مما إذا كان التطبيق يعمل كما هو متوقع. إذا لم يحدث ذلك ، أعد تشغيل الكمبيوتر وتحقق مرة أخرى.
الحل 5: إعادة تثبيت تطبيق GeForce
هناك حل سريع آخر نجح مع العديد من المستخدمين وهو إلغاء تثبيت تطبيق GeForce قبل إعادة تثبيت إصدار جديد تم تنزيله من الموقع الرسمي. قد لا يكون تطبيق GeForce محدثًا أو قد يواجه التطبيق مشكلات في التكوين مع نظامك.
ملاحظة: إذا كان أحدث إصدار من GeForce لا يعمل على جهاز الكمبيوتر الخاص بك ، فحاول تنزيل إصدار سابق. أبلغ العديد من المستخدمين أن أحدث إصدار به مشكلات توافق ولا يعمل على بعض أجهزة الكمبيوتر بأي حال من الأحوال. حاول تنزيل موقع سابق من موقع ويب موثوق به وتحقق مما إذا كان هذا يحل المشكلة.
- اضغط على Windows + R ، واكتب " appwiz. cpl "في مربع الحوار واضغط على Enter.
- بمجرد دخولك إلى نافذة البرامج والميزات ، انتقل عبر جميع التطبيقات حتى تجد GeForce Experience. انقر بزر الماوس الأيمن فوقه وحدد " إلغاء التثبيت ".

- بعد إلغاء التثبيت ، قم بتنزيل أحدث إصدار من موقع Nvidia الرسمي وقم بتثبيته وفقًا لذلك.
- أعد تشغيل الكمبيوتر وتحقق من حل المشكلة. في بعض الحالات ، قد تحتاج إلى امتيازات إدارية لتثبيت تطبيقات جديدة على جهاز الكمبيوتر الخاص بك.
الحل 5: تحديث برنامج تشغيل الرسومات
إذا لم تنجح جميع الحلول المذكورة أعلاه ، فيمكننا محاولة تحديث برنامج تشغيل الرسومات. قد يكون من المحتمل أن برنامج تشغيل الرسومات الخاص بك لم يتم تكوينه بشكل صحيح أو أنه قديم. نحتاج إلى حذف جميع ملفات برنامج التشغيل بالكامل قبل تثبيت برنامج التشغيل الجديد ، لذلك نحتاج إلى استخدام الأداة المساعدة Display Driver Uninstaller. يمكنك تنزيل الأداة عبر الإنترنت بسهولة.
- بعد تثبيت Display Driver Uninstaller (DDU) ، قم بتشغيل الكمبيوتر في الوضع الآمن .
- بعد تشغيل الكمبيوتر في الوضع الآمن ، قم بتشغيل التطبيق الذي تم تثبيته للتو. اختر خيار الوضع الآمن .

- بعد تشغيل التطبيق ، حدد الخيار الأول " تنظيف وإعادة التشغيل ". سيقوم التطبيق بعد ذلك بإلغاء تثبيت برامج التشغيل المثبتة تلقائيًا وإعادة تشغيل الكمبيوتر وفقًا لذلك.

- قم بتشغيل جهاز الكمبيوتر الخاص بك في الوضع العادي وقم بتشغيل التطبيق. افتح علامة التبويب " Drivers " وانقر فوق الزر " Driver Download ". أدخل المواصفات الخاصة بك على الجانب الأيمن من الشاشة وانقر فوق " بدء البحث " للتطبيق للبحث عن برامج التشغيل المثلى لجهاز الكمبيوتر الخاص بك.

- بعد تحديث برنامج التشغيل ، أعد تشغيل الكمبيوتر وتحقق من حل المشكلة.
ملاحظة: غالبًا ما توجد بعض التطبيقات التي قد تتداخل مع التطبيق. تأكد من عدم وجود مثل هذه التطبيقات قيد التشغيل على جهاز الكمبيوتر الخاص بك. حاول أيضًا تسجيل الدخول إلى حساب المسؤول وتحقق مما إذا تم تحسين الألعاب بنجاح هناك.