Microsoft Office هو برنامج نستخدمه كل يوم. يتوفر Microsoft Office في السوق منذ عام 1990 ، من الإصدار Office 1.0 إلى Office 365 الذي يعمل على حجب الخدمة. عندما تحتاج إلى الوصول إلى Microsoft Word أو Excel ، فكل ما تحتاجه هو النقر نقرًا مزدوجًا فوق رمز التطبيق والبدء في استخدامه.
في بعض الأحيان ، قد يكون فتح Microsoft Word أو Excel بمثابة كابوس ، نظرًا لوجود بعض المشكلات في حزمة Microsoft Office. في كل مرة تبدأ فيها تشغيل Microsoft Word أو Microsoft Excel ، يحاول Windows تكوين Microsoft Office 2007 وهو أمر ممل حقًا ، وفي النهاية ، تحصل على خطأ stdole32.tlb.
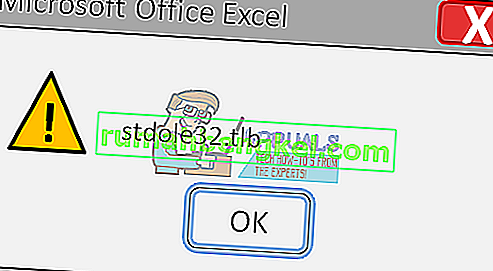
يمكن أن تحدث المشكلة بسبب تلف الملف أو الإصابة بالبرامج الضارة. هناك عدة طرق يمكن أن تساعدك في حل هذه المشكلة.
إصلاح ملفات النظام الفاسدة
قم بتنزيل Restoro وتشغيله للبحث عن الملفات التالفة من هنا ، إذا تم العثور على الملفات تالفة وفقدها إصلاحها باستخدام Restoro بالإضافة إلى تنفيذ الطرق أدناه.
الطريقة الأولى: إصلاح Microsoft Office 2007
الحل الأول الذي يمكنك تجربته هو إصلاح Microsoft Office 2007. في حالة تلف الملف ، بعد إصلاح Microsoft Office ، سيتم تجديد الملفات بالملفات الجديدة. ستقوم بإصلاح جميع التطبيقات في Microsoft Office ، بما في ذلك Word و Excel و Powerpoint و Outlook و Access وغيرها.
- امسك شعار Windows واضغط على R.
- اكتب appwiz. cpl واضغط على Enter. سيتم فتح البرنامج الصغير والميزات.
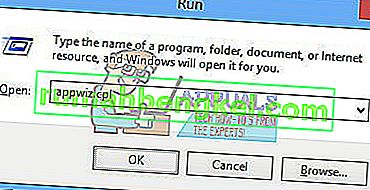
- انقر بزر الماوس الأيمن فوق Microsoft Office 2007 وانقر فوق تغيير
- انقر فوق إصلاح ثم انقر فوق متابعة
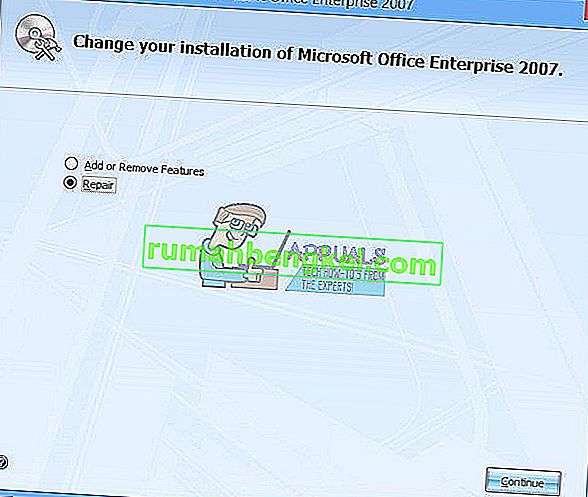
- بعد الانتهاء من إصلاح Microsoft Office 2007 ، تحتاج إلى إعادة تشغيل Windows.
- قم بتشغيل Microsoft Word 2007 أو Microsoft Excel 2007
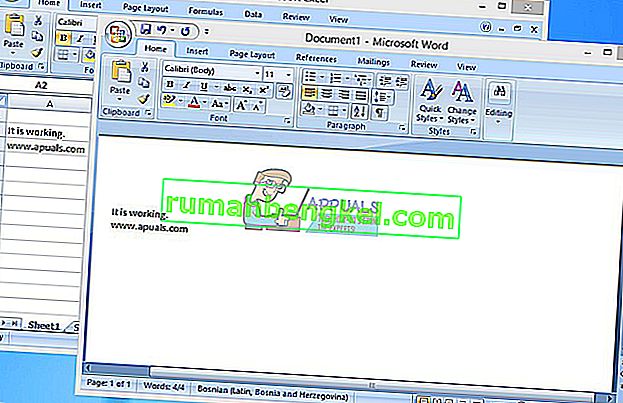
الطريقة 2: تغيير إذن مفاتيح التسجيل
إذا لم تحل الطريقة الأولى مشكلتك ، فجرّب هذه الطريقة. في هذه الطريقة ، ستقوم بتغيير بعض الأذونات في قاعدة بيانات التسجيل. قبل القيام بأي تكوين للسجل ، نوصيك بالرجوع إلى قاعدة بيانات التسجيل الاحتياطية. لماذا تحتاج لعمل نسخ احتياطي للسجل؟ في حالة وجود بعض التهيئة الخاطئة ، يمكنك إعادة قاعدة بيانات التسجيل إلى الحالة السابقة عندما يعمل كل شيء دون مشاكل.
- اضغط على شعار Windows واكتب regedit
- انقر بزر الماوس الأيمن على رجديت وفي الأسفل اختر تشغيل كمسؤول
- انقر فوق " نعم" لتأكيد تشغيل رجديت كمسؤول.
- انقر فوق ملف ثم تصدير
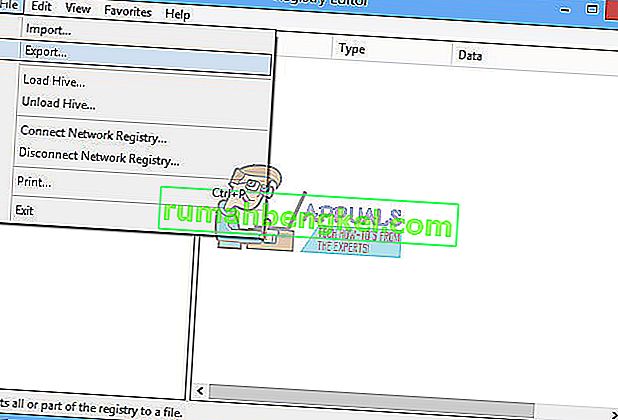
- اكتب اسم الملف ، في مثالنا backup09072017 ، ضمن نطاق التصدير ، حدد الكل وانقر فوق حفظ
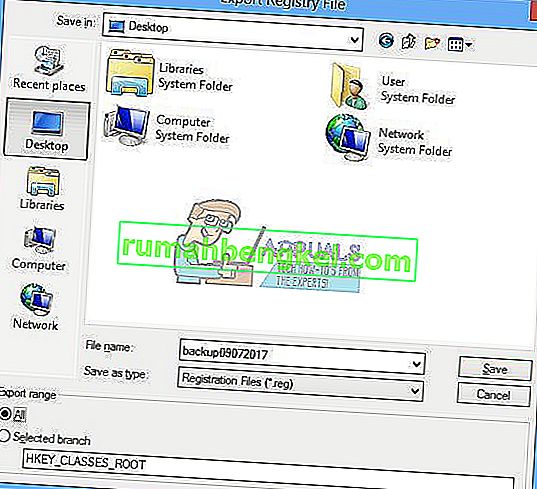
- انتقل إلى HKEY_CLASSES_ROOT \ Excel.Chart.8
- الحق، انقر على Chart.8 وحدد ضوابط ...
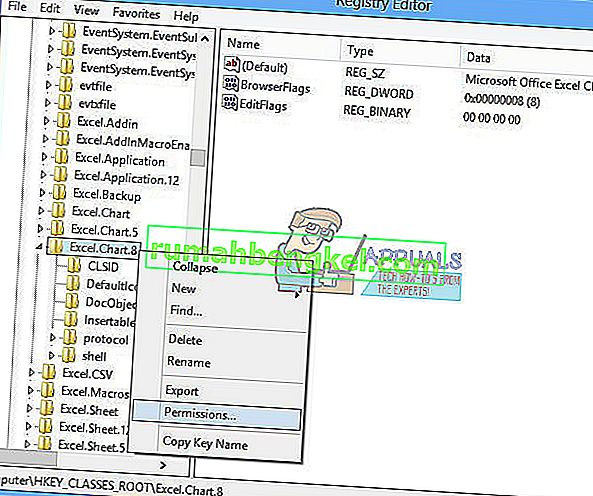
- في نافذة الأذونات ، انقر فوق إضافة
- ضمن أدخل أسماء الكائنات المراد تحديدها (أمثلة): اكتب الكل ثم انقر فوق التحقق من الأسماء
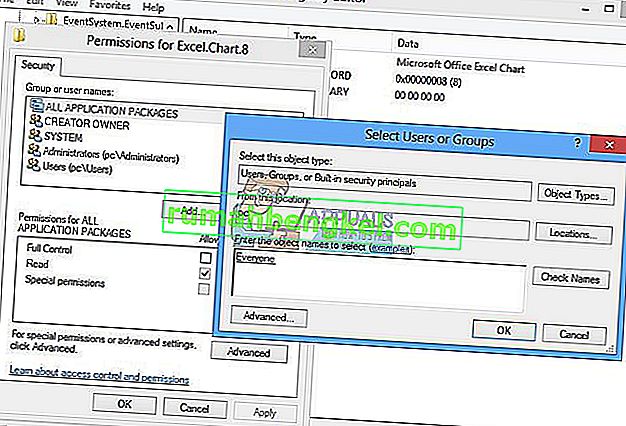
- انقر فوق " موافق" لتأكيد إضافة الكائن الجميع
- بمجرد الانتهاء من ذلك ، انقر فوق علامة التبويب Advanced…
- تحت المالك انقر فوق تغيير
- ضمن أدخل أسماء الكائنات المراد تحديدها (أمثلة): اكتب الكل ثم انقر فوق التحقق من الأسماء
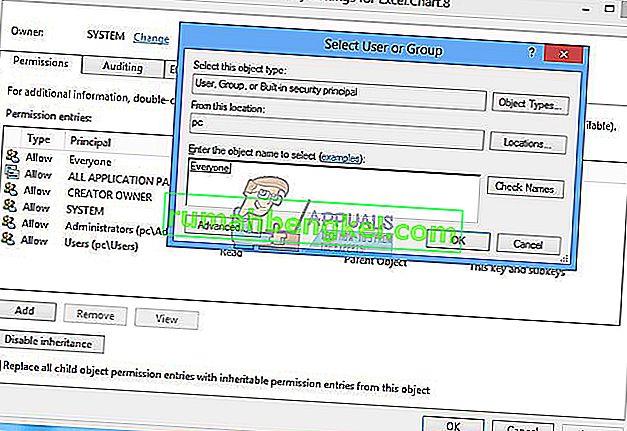
- انقر فوق " موافق" لتأكيد إضافة الكائن الجميع
- بعد تغيير مالك هذا المفتاح بنجاح ، سترى أنه تم تغيير المالك من النظام إلى الجميع. انقر فوق تطبيق ثم موافق .
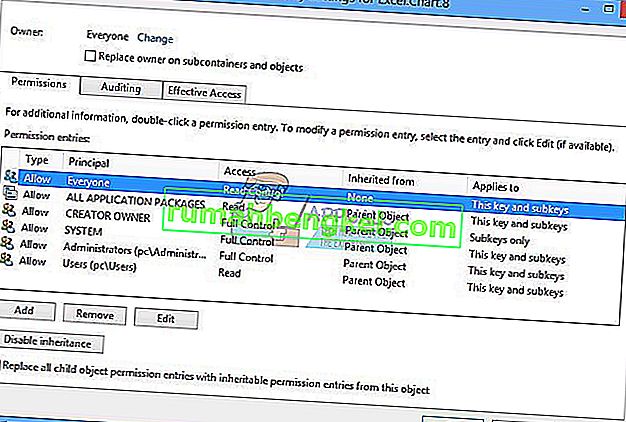
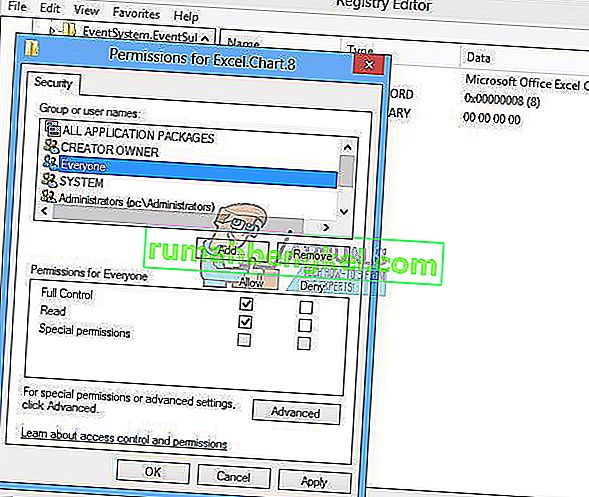
- تحت إذن تحديد الجميع وتمكين خانة الاختيار التحكم الكامل و القراءة
- انقر فوق " تطبيق" و " موافق"
- قم بتحديث قاعدة بيانات التسجيل بالضغط على F5 ، يجب أن يؤدي ذلك إلى إنشاء مفتاح فرعي جديد أسفل Chart.8 يسمى Protocol
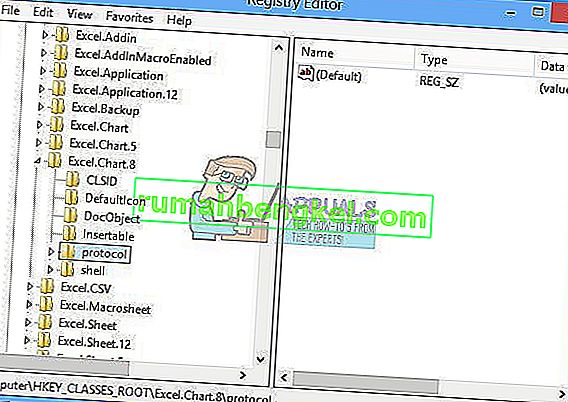
- تحتاج إلى تغيير أذونات هذا المفتاح بتكرار الخطوات ، من 8 إلى 17
- قم بتحديث قاعدة بيانات التسجيل مرة أخرى واتبع نفس تسلسل الخطوات لإضافة إذن إلى المفاتيح الفرعية التالية StdFileEditing \ Server.
- أغلق محرر التسجيل.
- أعد تشغيل Windows
- قم بتشغيل Microsoft Word أو Microsoft Excel
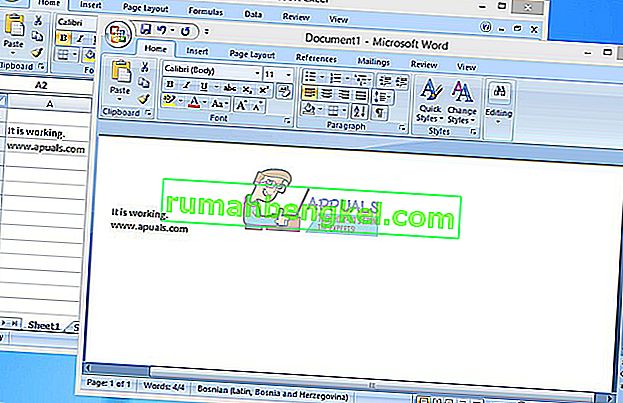
في حالة عدم حل هذا الحل لمشكلتك ، نوصيك باستعادة ملف النسخ الاحتياطي للسجل. يمكنك القيام بذلك عن طريق تحديد ملف ثم استيراد . انتقل إلى ملف النسخ الاحتياطي للسجل ، ثم انقر فوق فتح . إذا نجحت في استعادة السجل إلى الحالة السابقة ، فستتلقى إشعارًا: تمت إضافة المفاتيح والقيم الموجودة في ملف النسخ الاحتياطي (C: \ Users \ user \ Desktop \ backup09072017.reg بنجاح إلى التسجيل.

أعد تشغيل Windows.
الطريقة الثالثة: حذف مفاتيح Office من قاعدة بيانات التسجيل
الطريقة التالية هي العمل مع التسجيل أيضًا. قبل إجراء أي تغيير على السجل ، نوصيك بعمل نسخة احتياطية من قاعدة بيانات التسجيل. كما قلنا في الطريقة السابقة ، سنقوم بعمل نسخة احتياطية ، حتى نتمكن في حالة وجود بعض التهيئة الخاطئة للسجل ، إعادة قاعدة بيانات التسجيل إلى الحالة السابقة عندما يعمل كل شيء دون مشاكل.
- اضغط على شعار Windows واكتب regedit
- انقر بزر الماوس الأيمن على رجديت وفي الأسفل اختر تشغيل كمسؤول
- انقر فوق " نعم" لتأكيد تشغيل رجديت كمسؤول
- انقر فوق ملف ثم تصدير
- اكتب اسم الملف ، في مثالنا backup08072017 ، ضمن نطاق التصدير ، حدد الكل وانقر
- انتقل إلى HKEY_CURRENT_USER \ Software \ Microsoft \ Office.
- حذف المفتاح الفرعي المسمى Word و Excel. إذا تعذر حذف بعض المفاتيح أو العثور عليها ، فيرجى تخطيها ، فلن يؤثر ذلك على نتيجة استكشاف الأخطاء وإصلاحها.
- بعد ذلك ، ستحتاج إلى فتح المجلدات الفرعية 8.0 و 9.0 و 10.0 و 11.0 و 12.0 ثم حذف المفاتيح الفرعية Excel أو Word. إذا كانت لديك مشكلة فقط مع Word ، فستحتاج إلى حذف المفتاح الفرعي Excel. إذا كانت لديك مشكلة مع Word ، فستحتاج إلى حذف المفتاح الفرعي Word ، وإذا كانت لديك مشكلة في كلاهما ، فستحذف Word و Excel. إذا تعذر حذف بعض المفاتيح أو العثور عليها ، فيرجى تخطيها ، فلن يؤثر ذلك على نتيجة استكشاف الأخطاء وإصلاحها. في مثالنا ، الإصدار المتاح فقط من Microsoft Office هو الإصدار 12.0.
- انقر بزر الماوس الأيمن على كلمة وحدد نقوم بحذف المفتاح الفرعي للكلمة. إذا كانت لديك مشكلة مع Microsoft Excel أيضًا ، فستحتاج إلى حذف مفتاح Excel الفرعي.
- تأكيد حذف المفتاح بنعم
- انتقل إلى HKEY_LOCAL_MACHINE \ SOFTWARE \ Wow6432Node \ Microsoft \ Office
- حذف المفتاح الفرعي المسمى Word و Excel. إذا تعذر حذف بعض المفاتيح أو العثور عليها ، فيرجى تخطيها ، فلن يؤثر ذلك على نتيجة استكشاف الأخطاء وإصلاحها. في حالتنا ، المفتاحان الفرعيان Word و Excel مفقودان ، لذلك سننتقل إلى الخطوة التالية.
- ستحتاج إلى فتح المجلدات الفرعية 8.0 و 11.0 و 12.0 ثم حذف المفاتيح الفرعية Word و Excel. إذا كانت لديك مشكلة فقط مع Word ، فستحتاج إلى حذف المفتاح الفرعي Excel. إذا كانت لديك مشكلة مع Word ، فستحتاج إلى حذف المفتاح الفرعي Word ، وإذا كانت لديك مشكلة في كلاهما ، فستحذف Word و Excel. إذا تعذر حذف بعض المفاتيح أو العثور عليها ، فيرجى تخطيها ، فلن يؤثر ذلك على نتيجة استكشاف الأخطاء وإصلاحها. في مثالنا ، الإصدار المتاح فقط من Microsoft Office هو الإصدار 8.0 و 11.0 و 12.0.
- انقر بزر الماوس الأيمن على كلمة وحدد نقوم بحذف المفتاح الفرعي للكلمة. إذا كانت لديك مشكلة مع Microsoft Excel أيضًا ، فستحتاج إلى حذف مفتاح Excel الفرعي.
- أغلق محرر التسجيل.
- أعد تشغيل Windows
- قم بتشغيل Microsoft Word أو Microsoft Excel.
الطريقة الرابعة: فحص نظامك بحثًا عن البرامج الضارة
من الممكن أن يكون هناك برنامج ضار أو فيروس معين قد نفذ نفسه على جهاز الكمبيوتر الخاص بك ويقوم بتشغيل "Error stdole32.tlb". لذلك ، يوصى بفحص وحذف أي برامج ضارة أو فيروسات تصيب جهاز الكمبيوتر الخاص بك. يمكنك قراءة هذه المقالة لتطهير جهاز الكمبيوتر الخاص بك تمامًا من الفيروسات.
الطريقة الخامسة: إعادة التثبيت
تم الإبلاغ عن حدوث الخطأ في بعض الحالات بسبب التثبيت غير الكامل أو الفاسد لبرنامج Microsoft Office. لذلك ، يوصى بإلغاء تثبيت Office تمامًا من جهاز الكمبيوتر الخاص بك وإعادة تثبيته بعد تنزيله مباشرةً من موقع Microsoft الرسمي على الويب. لإلغاء تثبيت المكتب من جهاز الكمبيوتر الخاص بك:
- اضغط على مفتاحي " Windows " + " I " في نفس الوقت.
- انقر على " تطبيقات الخيار".

- قم بالتمرير لأسفل وانقر فوق " Microsoft Office " في القائمة.
- انقر على " إلغاء زر" ثم على " نعم " في موجه.

- انتظر حتى تكتمل عملية إلغاء التثبيت ثم أعد تثبيت Microsoft office بعد تنزيله من الموقع الرسمي.
الطريقة 6: SFC Scan
من الممكن أن تكون بعض برامج التشغيل المثبتة على نظام التشغيل تالفة. لذلك ، يوصى بإجراء فحص كامل "فحص ملفات النظام" لإصلاحها. لتشغيل فحص SFC:
- اضغط على مفتاحي " Windows " + " R " في نفس الوقت.
- اكتب " cmd " واضغط على "دخول".

- في موجه الأوامر ، اكتب " sfc / scannow " واضغط على " إدخال ".

- انتظر حتى يبدأ الفحص ويكتمل.
- تحقق لمعرفة ما إذا كانت المشكلة قائمة.
الطريقة 7: حذف الملفات المؤقتة
يتم تخزين بيانات معينة مؤقتًا بواسطة التطبيقات لتقليل أوقات التحميل ولتوفير تجربة أفضل. ومع ذلك ، بمرور الوقت يمكن أن تتلف ذاكرة التخزين المؤقت هذه ويمكن أن تتداخل مع ميزات النظام الهامة. لذلك ، في هذه الخطوة ، سنقوم بحذف جميع الملفات المؤقتة المخزنة على الكمبيوتر. من أجل هذا:
- اضغط على مفتاحي " Windows " + " R" في نفس الوقت.
- اكتب “ ٪ temp٪ ” واضغط “ دخول ”.

- اضغط على " Ctrl " + " A " لتحديد جميع الملفات واضغط على " Shift " + " del " لحذفها تمامًا.
- انتظر حتى يتم حذف الملفات وتحقق لمعرفة ما إذا كانت المشكلة قائمة.
الطريقة الثامنة: تحديث Windows
تم إصلاح العديد من المشاكل والأخطاء في تحديثات Windows. لذلك ، في هذه الخطوة ، سنقوم بتحديث نظام التشغيل لإصلاح الخطأ. من أجل هذا:
- اضغط على مفتاحي " Windows " + " I " في نفس الوقت.
- انقر فوق خيار " التحديث والأمان ".

- انقر فوق خيار " Windows Update " في الجزء الأيمن وحدد خيار "التحقق من وجود تحديثات ".

- سيتم الآن تنزيل التحديثات وتثبيتها تلقائيًا.
- أعد تشغيل الكمبيوتر من أجل تطبيق التحديثات وتحقق لمعرفة ما إذا كانت المشكلة قائمة.
الطريقة التاسعة: إعادة تسمية ملف الإعداد
في بعض الحالات ، يمكن أن تساعدك إعادة تسمية ملف الإعداد في تجاوز هذا الخطأ. من أجل هذا:
- انتقل إلى الموقع التالي.
C: \ Program Files \ Common Files \ microsoft shared \ OFFICE12 \ Office Setup Controller
إذا لم يكن الملف هنا ، فانتقل إلى هذا الموقع.
C: \ Program Files (x86) \ Common Files \ Microsoft Shared \ OFFICE12 \ Office Setup Controller |
- الآن ، أعد تسمية ملف الإعداد إلى شيء آخر غير "الإعداد" واحفظ التغييرات.
- قم بتشغيل التطبيق وانقر فوق "موافق" عندما تتلقى الخطأ.
- تحقق لمعرفة ما إذا كانت المشكلة قائمة.

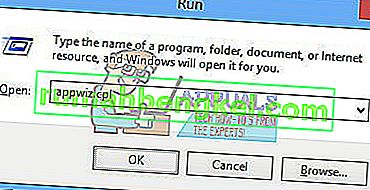
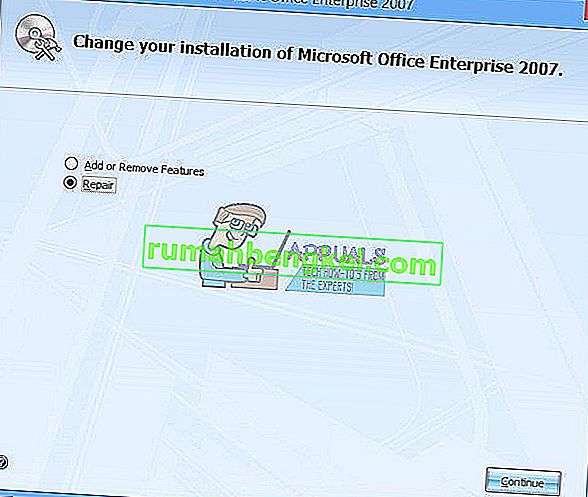
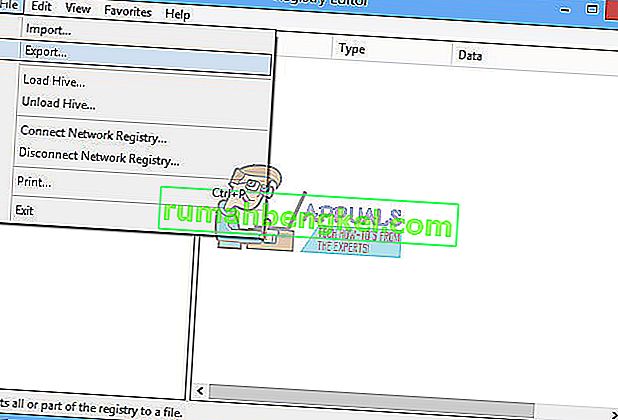
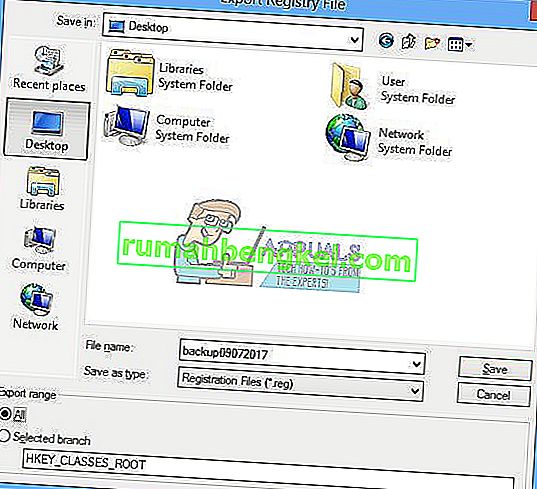
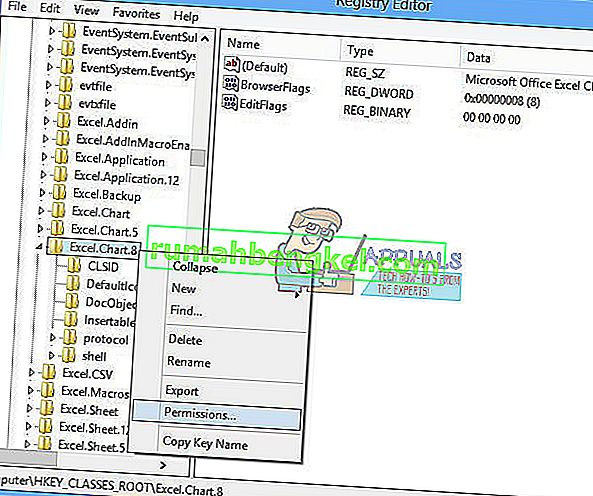
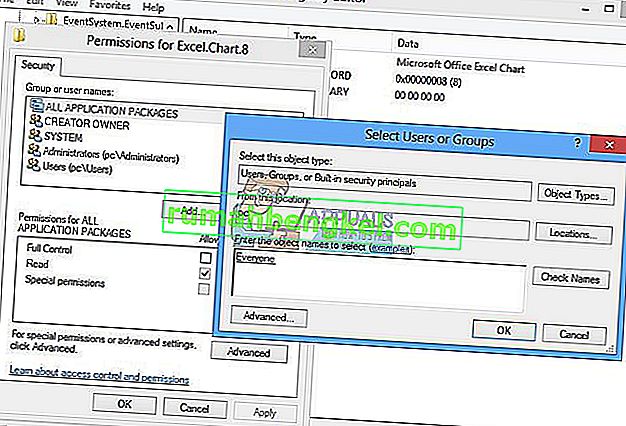
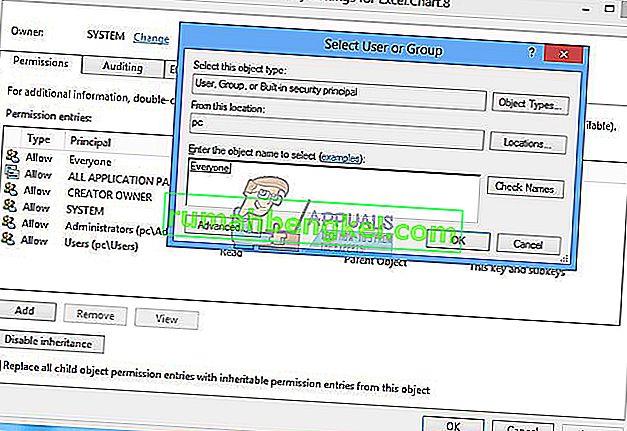
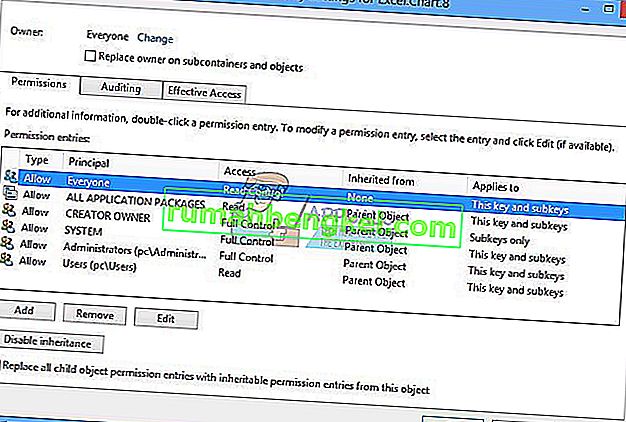
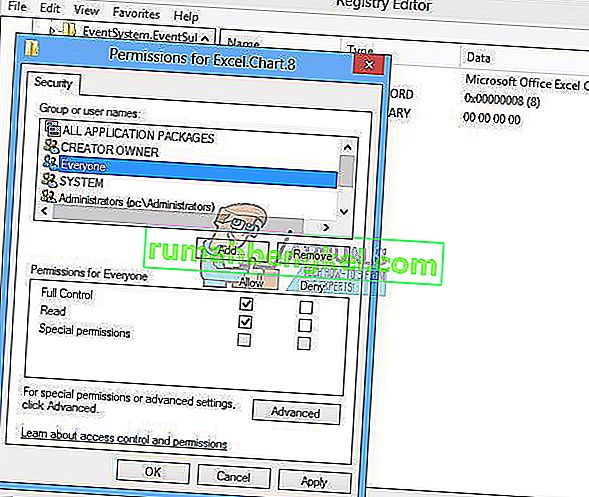
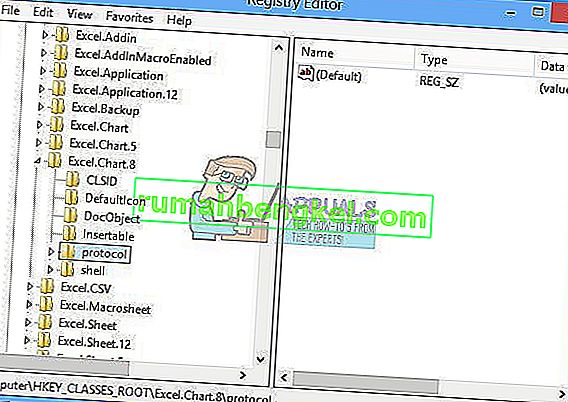








![إصلاح: جلسة & lsquo ؛ مسجل سياق Kernel الدائري & [رسقوو] ؛ توقف بسبب الخطأ التالي 0xc0000188](https://pics.rumahbengkel.com/files/guides/485/CCTTS2ABQLpic.jpg)





