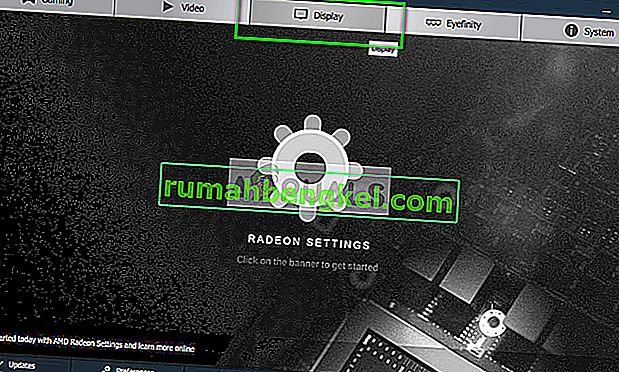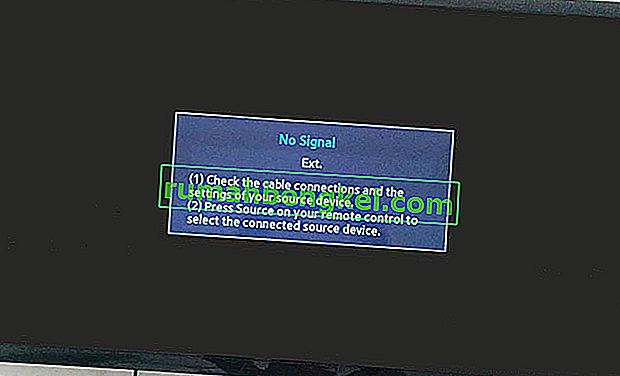يتم استخدام مزج ألفا لعرض صورة نقطية ألفا (هذه صورة نقطية تحتوي على وحدات بكسل شبه شفافة أو شفافة). بالإضافة إلى ألوان RBG ، فإن كل بكسل في صورة نقطية ألفا يحتوي أيضًا على مكون شفافية يُعرف باسم قناة ألفا.
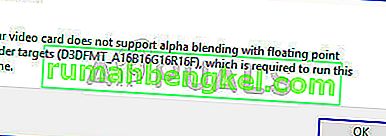
قد يواجه المستخدمون الخطأ "بطاقة الفيديو الخاصة بك لا تدعم مزج ألفا" عندما يحاولون تشغيل لعبة وتشغيلها. يرجع سبب حدوث هذا الخطأ بشكل أساسي إلى أن برامج تشغيل العرض قديمة أو لم يتم تثبيتها بشكل صحيح. اتبع الخطوات المذكورة أدناه ؛ ابدأ بالأول ثم انتقل إلى الأسفل. يجب عليك أيضًا إجراء مهام استكشاف الأخطاء وإصلاحها البسيطة بنفسك مثل إعادة التشغيل وما إلى ذلك.
الحل 1: تحديث / استرجاع برامج تشغيل الرسومات
يطرح مصنعو بطاقات الرسومات تحديثاتنا المتكررة لتشمل المزيد من الميزات وتقليل الأخطاء في كل وقت. يجب عليك استكشاف الإنترنت ، وجوجل على جهازك ومعرفة ما إذا كان هناك أي برامج تشغيل متاحة لتثبيتها. إما هذا أو يمكنك السماح لـ Windows بتحديثها لك تلقائيًا. ومع ذلك ، فإن القليل من البحث قد يجعل استكشاف الأخطاء وإصلاحها أسهل بالنسبة لك.
علاوة على ذلك ، إذا كان تحديث برامج التشغيل لا يعمل من أجلك ، فيجب أن تفكر في استعادة برامج التشغيل إلى الإصدار السابق . ليس من المستغرب معرفة أن برامج التشغيل الأحدث ليست مستقرة في بعض الأحيان أو تتعارض مع نظام التشغيل.
نصيحة: قبل متابعة هذا الحل ، حاول تعطيل الجهاز ثم تمكينه مرة أخرى. هذا الشيء البسيط حل المشكلة لكثير من الناس.
- قم بتثبيت الأداة المساعدة Display Driver Uninstaller . يمكنك المتابعة بدون هذه الخطوة ولكن هذا يضمن عدم وجود بقايا من السائقين.
- بعد تثبيت Display Driver Uninstaller (DDU) ، قم بتشغيل الكمبيوتر في الوضع الآمن . يمكنك معرفة كيفية تشغيل جهاز الكمبيوتر الخاص بك في الوضع الآمن من خلال قراءة مقالتنا عنه.
- بعد تشغيل الكمبيوتر في الوضع الآمن ، قم بتشغيل التطبيق الذي تم تثبيته للتو.
- بعد تشغيل التطبيق ، حدد الخيار الأول " تنظيف وإعادة التشغيل ". سيقوم التطبيق بعد ذلك بإلغاء تثبيت برامج التشغيل المثبتة تلقائيًا وإعادة تشغيل الكمبيوتر وفقًا لذلك.
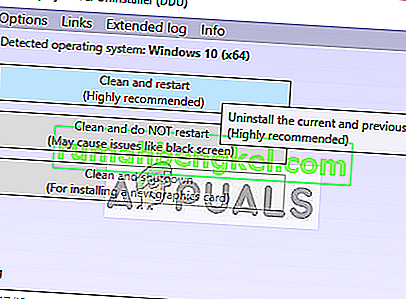
- قم بتشغيل الكمبيوتر في الوضع العادي ، واضغط على Windows + R ، واكتب " devmgmt. msc "في مربع الحوار واضغط على Enter. على الأرجح سيتم تثبيت برامج التشغيل الافتراضية. إذا لم يكن كذلك ، فانقر بزر الماوس الأيمن فوق أي مساحة فارغة وحدد " مسح تغييرات الأجهزة ".
- الآن هناك خياران. يمكنك إما البحث عبر الإنترنت عن أحدث برنامج تشغيل متاح لجهازك من موقع الشركة المصنعة مثل NVIDIA وما إلى ذلك (وتثبيته يدويًا) أو يمكنك السماح لـ Windows بتثبيت أحدث إصدار بنفسه (ابحث عن التحديثات تلقائيًا).
- سنلقي نظرة على التثبيت يدويًا. انقر بزر الماوس الأيمن على جهازك وحدد " تحديث برنامج التشغيل ". حدد الخيار الأول "البحث تلقائيًا عن برنامج التشغيل المحدث". اختر الخيار الثاني إذا كنت تقوم بالتحديث يدويًا وحدد "التصفح بحثًا عن برنامج التشغيل" وانتقل إلى الموقع الذي قمت بتنزيله.
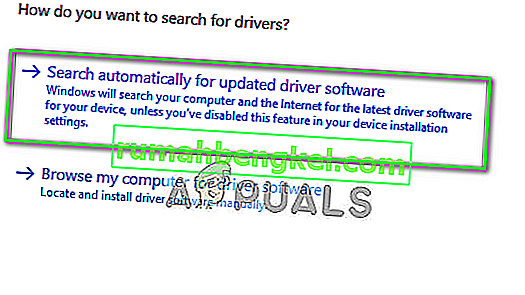
- أعد تشغيل الكمبيوتر بعد تثبيت برامج التشغيل ، وابدأ تشغيل اللعبة وتحقق مما إذا كان هذا يحل المشكلة.
نصيحة: يجب عليك أيضًا التأكد من تثبيت أحدث برامج التشغيل على محركات أقراص Intel.
الحل 2: تمكين تحجيم GPU لأجهزة رسومات AMD
تحجيم GPU هو ميزة لوحدات معالجة الرسومات الحديثة المصممة لضمان أن إخراج الصورة لأي لعبة / تطبيق يناسب الشاشة. يعد تحجيم GPU ميزة مفيدة جدًا في المواقف التي تُخرج فيها وحدة معالجة الرسومات دقة مختلفة مقارنة بالدقة الأصلية للشاشة. بغض النظر عن الشركة المصنعة الخاصة بك ، حاول تمكين مقياس GPU ومعرفة ما إذا كان يؤدي الحيلة.
بعد استكشاف الأخطاء وإصلاحها على نطاق واسع ، يبدو أن أجهزة الكمبيوتر التي تشغل أجهزة رسومات AMD واجهت مشكلة تحجيم الدقة التي تسببت في خطأ مزج ألفا. بعد تمكين الميزة ، اختفت رسالة الخطأ وتمكنت اللعبة من بدء التشغيل كما هو متوقع.
- انقر بزر الماوس الأيمن فوق أي مساحة فارغة على سطح المكتب وانقر فوق " إعدادات AMD Radeon ".
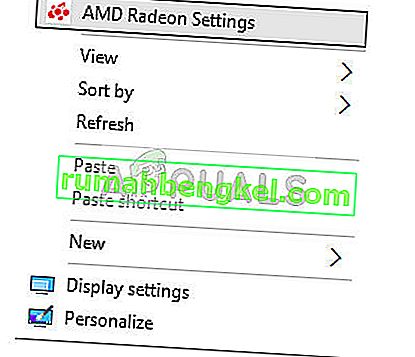
- في إعدادات AMD Radeon ، انقر فوق " العرض" الموجود في الجزء العلوي القريب من الشاشة.
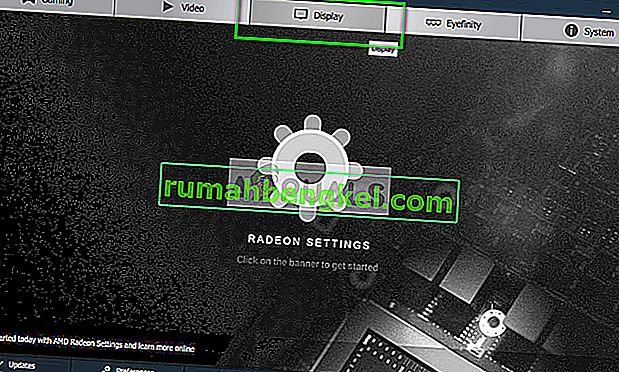
- اضبط خيار GPU Scaling على "تشغيل" بدلاً من "Off" .
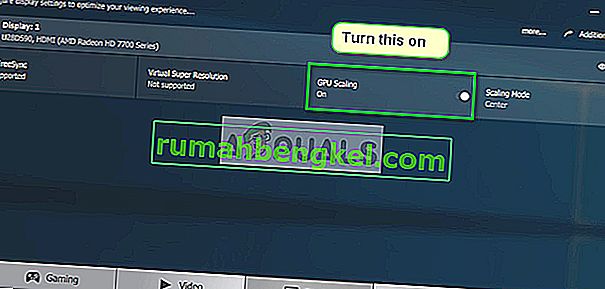
- بعد تطبيق التغييرات اللازمة ، أعد تشغيل الكمبيوتر وحاول تشغيل اللعبة مرة أخرى. تأكد من تشغيل اللعبة في وضع المسؤول.
الحل 3: تحديد بطاقة الرسومات الافتراضية
كان لدى العديد من المستخدمين الذين واجهوا هذا الخطأ شيء واحد مشترك: كانوا يستخدمون بطاقة رسومات مخصصة ولكن لديهم أيضًا رسومات مدمجة في أنظمتهم. هناك مشكلة معروفة في Windows حيث يستمر الكمبيوتر في التبديل بين الرسومات المخصصة والرسومات المدمجة. سنحدد أجهزة الرسومات التي ستستخدم لوحة التحكم لمنع حدوث ذلك.
- انقر بزر الماوس الأيمن على أي مساحة فارغة على شاشتك وحدد " لوحة تحكم Nvidia ".
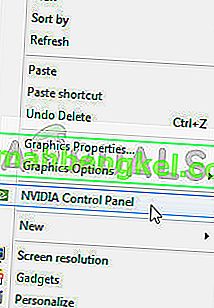
- انقر فوق " إدارة الإعدادات ثلاثية الأبعاد " وحدد " معالج NVIDIA عالي الأداء ".
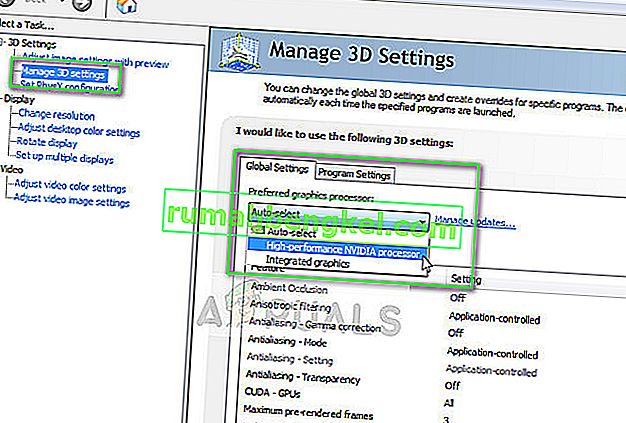
- اضغط على تطبيق لحفظ التغييرات والخروج. تحقق الآن مما إذا كانت المشكلة قد تم حلها.
الحل 4: إعادة تثبيت حزم Visual C ++ القابلة لإعادة التوزيع
من الممكن أن تكون هناك بعض ملفات النظام الهامة مفقودة من جهاز الكمبيوتر الخاص بك. بدون هذه الملفات ، قد تواجه لعبتك مشاكل في مزج ألفا وبالتالي تسبب الخطأ. لاستبدال الملفات المفقودة ، يمكننا تنزيل الحزمة القابلة لإعادة التوزيع بالكامل وتثبيتها. لاحظ أنه يجب عليك دائمًا تجنب تنزيل ملفات dll. من الإنترنت من مواقع الويب غير الرسمية. قد يكونون مصابين بالبرامج الضارة والفيروسات ويمكن أن يصيبوا جهاز الكمبيوتر الخاص بك بسهولة.
ملاحظة: يجب عليك التأكد من تثبيت جميع تحديثات Windows الأخيرة على جهاز الكمبيوتر الخاص بك. في بعض الأحيان يكون الأمر هو أنه يتم إصلاح خطأ أو خطأ معين في تصحيحات مختلفة. تأكد من تحديث كل شيء مسبقًا قبل الانتقال إلى المزيد من الحلول التقنية المدرجة أدناه. أيضًا ، قم بتثبيت جميع الحزم التي يمكنك العثور عليها. ليس فقط هذه المذكورة أدناه.
- توجه إلى تنزيل Microsoft الرسمي
- انقر فوق الزر تنزيل بعد اختيار اللغة.
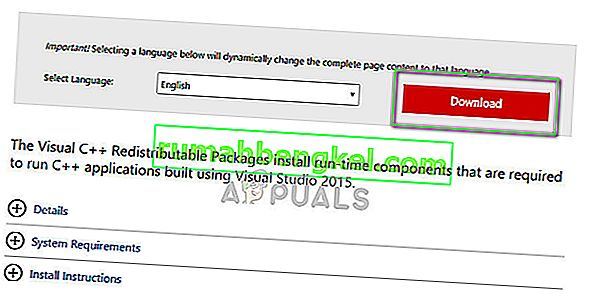
- حدد “ vc_redistx64.exe ” واضغط على التالي . بعد فترة وجيزة سيبدأ التنزيل. احفظ الملف في موقع يمكن الوصول إليه وقم بتشغيل ملف exe.
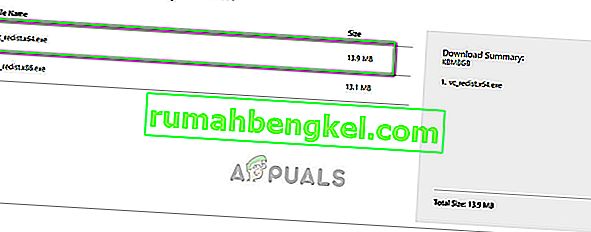
- بعد اكتمال التثبيت ، أعد تشغيل الكمبيوتر وتحقق من حل المشكلة.
ملاحظة: إذا كنت تستخدم إصدار 64 بت من Windows ، فيمكنك تثبيت (vredist_x64.exe و vredist_x86.exe). ومع ذلك ، إذا كان لديك 32 بت ، يجب عليك فقط تثبيت “vredist_x86.exe”. يمكنك التحقق من إصدار Windows لديك بالضغط على Windows + S ، واكتب "معلومات النظام" وافتح التطبيق الذي يظهر.
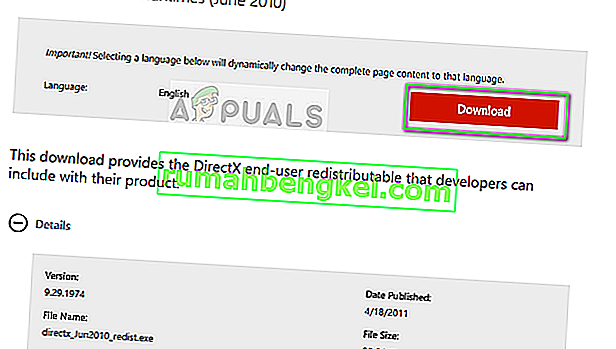
حاول أيضًا تثبيت جميع أوقات تشغيل المستخدم النهائي لـ DirectX . تأكد من تحديث جميع المكونات قبل محاولة تشغيل اللعبة مرة أخرى.