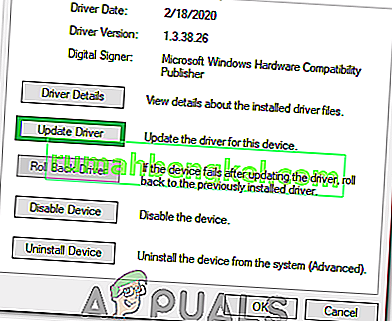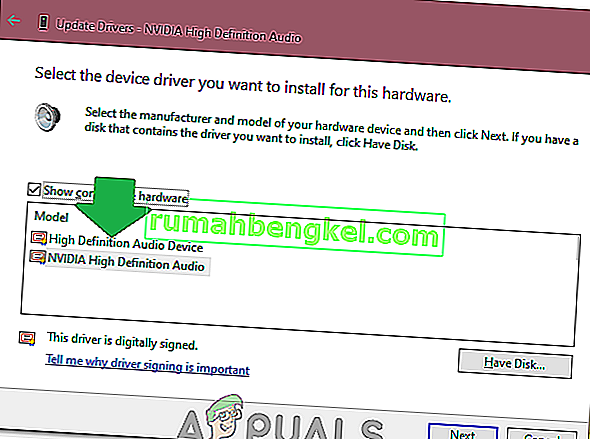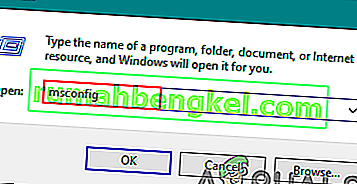إذا كان جهاز الكمبيوتر الخاص بك يحتوي على جهاز صوت Conexant وقمت بترقيته إلى Windows 10 ، فهناك احتمال ضئيل بأن الكمبيوتر قد لا يكون قادرًا على تشغيل الصوت بعد الترقية. من المعروف أن هذه المشكلة تصيب نسبة جيدة من جميع المستخدمين الذين يستخدمون أجهزة الصوت Conexant الذين يقومون بترقية أجهزة الكمبيوتر الخاصة بهم إلى Windows 10. وسبب هذه المشكلة ، في جميع الحالات تقريبًا ، هو أن برامج تشغيل الصوت Conexant على الكمبيوتر المتأثر غير متوافقة مع Windows 10 ، و Windows غير قادر على ترقية برامج التشغيل أثناء ترقية Windows 10.
يمكن إصلاح هذه المشكلة ببساطة عن طريق تحديث برامج تشغيل الصوت Conexant على الكمبيوتر المتأثر ، ولكن نظرًا لأن ذلك لم يحدث تلقائيًا أثناء ترقية Windows 10 ، فسيتعين عليك القيام بذلك يدويًا. للقيام بذلك ، سيتعين عليك أولاً تنزيل حزمة برنامج تشغيل لجهاز الصوت Conexant الخاص بجهاز الكمبيوتر الخاص بك والذي ليس أحدث فقط من الجهاز المثبت بالفعل ولكنه مضمون أيضًا ليكون متوافقًا مع Windows 10. نظرًا لأن Conexant لا يصدر برامج تشغيل بالنسبة لأجهزة الصوت الخاصة بها على موقع الويب الخاص بها ، فسيتعين عليك تنزيل حزمة برنامج التشغيل الجديدة من موقع الدعم الرسمي الخاص بالشركة المصنعة للكمبيوتر المتأثر (Acer أو HP - على سبيل المثال).
الطريقة الأولى: تحديث برنامج التشغيل يدويًا
بمجرد التنزيل وحزمة برنامج التشغيل الجديد لجهاز الصوت Conexant للكمبيوتر المتأثر ، ستحتاج إلى تثبيته. من أجل تثبيت حزمة برنامج التشغيل الجديد ، يو
- اضغط على مفتاح شعار Windows + R لفتح Run
- اكتب devmgmt.msc في تشغيل الحوار والصحافة أدخل لإطلاق إدارة الأجهزة .
- في إدارة الأجهزة ، انقر نقرًا مزدوجًا فوق قسم أجهزة التحكم في الصوت والفيديو والألعاب لتوسيعه.
- انقر بزر الماوس الأيمن فوق جهاز الصوت Conexant وانقر فوق تحديث برنامج التشغيل ... في قائمة السياق.
- انقر فوق استعراض جهاز الكمبيوتر الخاص بي للحصول على برنامج التشغيل .
- انقر فوق تصفح ….
- انتقل إلى المجلد الذي توجد به حزمة برنامج التشغيل الجديدة وانقر فوق المجلد لتحديده.
- انقر فوق موافق .
- انقر فوق التالي ، ثم انتظر حتى يقوم المعالج بتحديد موقع حزمة برنامج التشغيل الجديدة وتثبيتها.
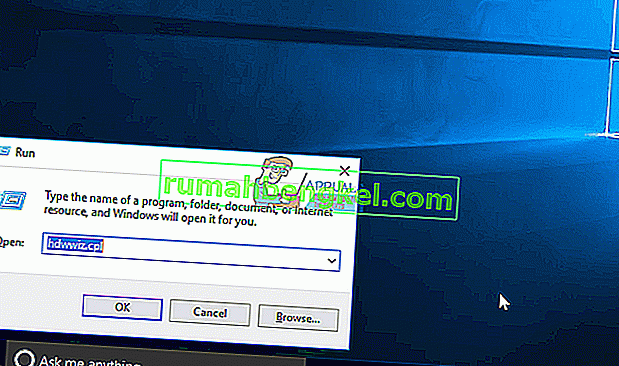
بمجرد تثبيت حزمة برنامج التشغيل الجديدة لجهاز الصوت Conexant للكمبيوتر المتأثر ، أعد تشغيله ، وإذا سارت الأمور على ما يرام ، فستتم استعادة الصوت.
الطريقة 2: تعطيل تحسينات الصوت
في بعض الحالات ، إذا قمت بتمكين بعض تحسينات الصوت ، فقد يتم تشغيل المشكلة. لذلك ، في هذه الخطوة ، سنقوم بتعطيل جميع تحسينات الصوت. من أجل هذا:
- انقر بزر الماوس الأيمن على أيقونة "مكبر الصوت" في أسفل الجانب الأيسر من الشاشة وحدد خيار "فتح إعدادات الصوت" .

- في أعلى الجانب الأيمن ، حدد خيار "فتح لوحة التحكم في الصوت" وانقر بزر الماوس الأيمن على "مكبرات الصوت".

- حدد "خصائص" من القائمة وانقر على "تحسينات" في علامة التبويب التالية.
- حدد خيار " تعطيل جميع التحسينات " وانقر على "تطبيق".

- حدد "موافق" لإغلاق النافذة وتحقق لمعرفة ما إذا كانت المشكلة قائمة.
ملاحظة: يمكنك أيضًا محاولة تشغيل جهاز الكمبيوتر الخاص بك في تمهيد نظيف ومعرفة ما إذا كان ذلك يساعد في حل المشكلة.
الطريقة الثالثة: استرجاع برنامج التشغيل
في بعض الحالات ، قد لا يتم تثبيت برنامج التشغيل بشكل صحيح ومتوافق مع الأجهزة التي يستخدمها الكمبيوتر بسبب ظهور هذه المشكلة. لذلك ، في هذه الخطوة ، سنعيد برنامج التشغيل للخلف ثم نتحقق مما إذا كانت المشكلة لا تزال قائمة. من أجل هذا:
- اضغط على "Windows" + "R" لفتح موجه التشغيل.
- اكتب "Devmgmt.msc" واضغط على "إدخال".

- قم بتوسيع علامة التبويب "Sound، Video and Game Controllers" وانقر بزر الماوس الأيمن على برنامج تشغيل الصوت.
- حدد "خصائص" من القائمة وانقر فوق علامة التبويب "برنامج التشغيل" .
- انقر فوق خيار "Rollback Driver" واتبع التعليمات التي تظهر على الشاشة لإعادة برنامج التشغيل إلى الإصدار السابق.

- بعد استرجاع برنامج التشغيل ، تحقق لمعرفة ما إذا كانت المشكلة قائمة.
الطريقة الرابعة: استخدام الصوت عالي الوضوح
تعد برامج تشغيل الجهات الخارجية شديدة التألق على نظام التشغيل Windows 10 ويمكن رؤيتها من خلال ملاحظة عدد كبير من شكاوى المستخدمين على موقع Microsoft على الويب حول مشكلات برنامج التشغيل. قد يكون هذا هو الشيء الخطأ في جهاز الكمبيوتر الخاص بك وربما كنت تستخدم برامج تشغيل خلل. لذلك ، في هذه الخطوة ، سنستخدم برامج تشغيل الصوت الافتراضي عالية الدقة للكمبيوتر الخاص بك. من أجل استخدام هذه:
- اضغط على "Windows" + "R" لفتح موجه التشغيل.
- اكتب "Devmgmt.msc" واضغط على "إدخال".

- قم بتوسيع علامة التبويب "Sound، Video and Game Controllers" وانقر بزر الماوس الأيمن على برنامج تشغيل الصوت.
- حدد "خصائص" من القائمة وانقر فوق علامة التبويب "برنامج التشغيل" .
- انقر فوق خيار "تحديث برنامج التشغيل" ثم حدد " استعراض جهاز الكمبيوتر الخاص بي للحصول على برنامج التشغيل ".
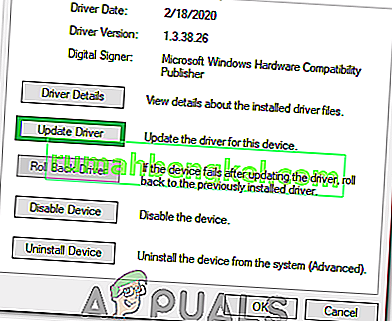
- بعد ذلك ، في الشاشة التالية ، انقر فوق الخيار " دعني أختار من قائمة " وحدد "جهاز الصوت عالي الوضوح" في الشاشة التالية.
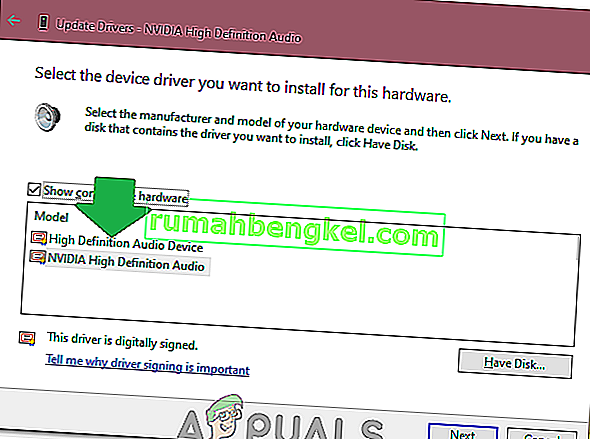
- انقر فوق "التالي" واتبع التعليمات التي تظهر على الشاشة لتثبيت برنامج التشغيل بدلاً من برنامج الطرف الثالث.
- تحقق لمعرفة ما إذا كان الصوت يعمل بعد القيام بذلك.
ملاحظة: إذا لم يفلح ذلك ، فاختر Nvidia High Definition Audio في الخطوة السادسة وتحقق مرة أخرى.
الطريقة الخامسة: تغيير إعدادات الذاكرة
في بعض الحالات ، قد تؤثر إعدادات الذاكرة على برنامج التشغيل من خلال منعه من استخدام ذاكرة وصول عشوائي كافية للحفاظ على عمل الصوت. لذلك ، في هذه الخطوة ، سنقوم بتغيير إعدادات الذاكرة وتعيينها على مقدار معين. من أجل هذا:
- اضغط على "Windows" + "R لفتح موجه التشغيل.
- اكتب "msconfig" واضغط على "Enter".
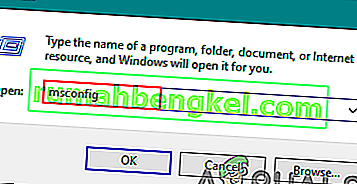
- انقر فوق علامة التبويب "التمهيد" ثم حدد الزر "خيارات متقدمة" .
- في الخيارات المتقدمة ، حدد خيار "الحد الأقصى للذاكرة" واكتب "3072".
- انقر فوق "موافق" ثم أغلق النافذة.
- تحقق لمعرفة ما إذا كانت المشكلة لا تزال قائمة.