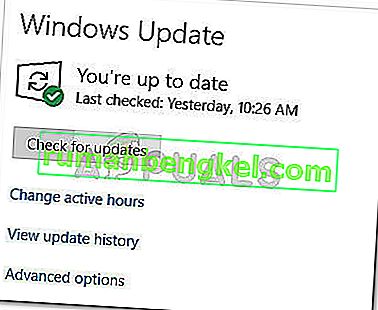يتم منع بعض المستخدمين من تشغيل تطبيقات أو ألعاب معينة مع ظهور الخطأ "تم العثور على مصحح الأخطاء يعمل في نظامك" . في معظم الأوقات ، أبلغ المستخدمون المتأثرون بهذا الخطأ عن حدوثه مباشرةً بعد محاولتهم فتح مشغل ألعاب.
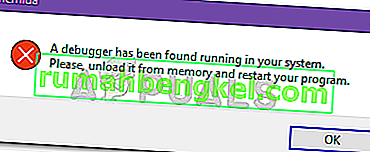
هذا النوع من الخطأ يعني أن شيئًا آخر غير التطبيق الذي تحاول فتحه يدير مواردك حاليًا. إذا كنت تحاول فتح لعبة ، فإن الأماكن الأولى لبدء البحث هي تطبيقات مثل GameGuard أو مجموعات مكافحة الفيروسات الخارجية.
ولكن قبل القيام بأي شيء آخر ، قم بإعادة تشغيل بسيطة ومعرفة ما إذا تم حل الخطأ "تم العثور على مصحح الأخطاء يعمل في نظامك" . أبلغ بعض المستخدمين أن المشكلة اختفت بعد إعادة التشغيل.
إذا كنت تعاني حاليًا من الخطأ "تم العثور على مصحح الأخطاء يعمل في نظامك" ولم تساعدك إعادة التشغيل ، فابدأ باتباع الطرق أدناه. تحتوي هذه المقالة على مجموعة من الإصلاحات المحتملة التي استخدمها المستخدمون الآخرون بنجاح لإصلاح هذه المشكلة أو التغلب عليها. الرجاء اتباع كل طريقة بالترتيب حتى تصادف إصلاحًا يعمل على حل المشكلة في حالتك.
الطريقة الأولى: التأكد من تحديث Windows 10 (إن أمكن)
من خلال التحقيقات التي أجريناها ، يظهر الخطأ "تم العثور على مصحح الأخطاء يعمل في نظامك" بشكل أساسي على أنظمة Windows 10 التي لم يتم تحديثها. أبلغ عدد غير قليل من المستخدمين أن المشكلة قد تم إصلاحها على أجهزة الكمبيوتر التي تعمل بنظام Windows 10 بعد تثبيت تحديث Windows المعلق.
ملاحظة: إذا لم يكن لديك Windows 10 أو إذا كان نظام التشغيل لديك محدثًا ، فانتقل مباشرة إلى الطريقة الثالثة .
فيما يلي دليل سريع حول تثبيت التحديثات المفقودة على نظام التشغيل Windows 10 الخاص بك:
- فتح تشغيل مربع عن طريق الضغط على مفتاح ويندوز + R . ثم اكتب "MS-الإعدادات: windowsupdate" وضرب أدخل لفتح ويندوز تحديث الشاشة.

- انقر فوق الزر التحقق من وجود تحديثات واتبع التعليمات التي تظهر على الشاشة لتثبيت تحديثات Windows المفقودة.
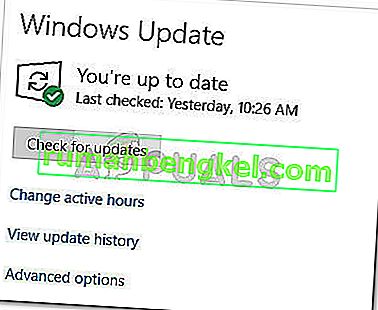
- بمجرد تثبيت جميع تحديثات Windows المعلقة ، أعد تشغيل جهازك إذا لم يُطلب منك ذلك تلقائيًا. بعد ذلك ، تحقق مما إذا كان الخطأ "تم العثور على مصحح الأخطاء يعمل في نظامك" قد تم حله عند بدء التشغيل التالي.
إذا كنت لا تزال تواجه نفس الخطأ عند فتح تطبيقات أو ألعاب معينة ، فانتقل إلى الطريقة الثانية.
الطريقة الثانية: إضافة مجلد اللعبة / التطبيق إلى قائمة استثناءات مكافحة الفيروسات (إن أمكن)
في معظم الأحيان ، تمكن المستخدمون المتأثرون بالخطأ "تم العثور على مصحح الأخطاء يعمل في نظامك" من تحديد حل مكافحة الفيروسات الخارجي الخاص بهم باعتباره الجاني.
ملاحظة: إذا كنت لا تستخدم مجموعة أمان تابعة لجهة خارجية ، فانتقل مباشرة إلى الطريقة الثالثة .
تمكن المستخدمون المتأثرون من حل المشكلة إما عن طريق إضافة اللعبة أو مجلد التطبيق إلى قائمة الاستثناءات أو بإلغاء تثبيت برنامج مكافحة الفيروسات التابع لجهة خارجية تمامًا. اتضح أن Windows Defender لن ينتج هذا النوع من المشاكل.
تشير الغالبية العظمى من تقارير المستخدمين إلى AVG أو Mc Afee باعتبارهما مجموعات الأمان الخارجية الرئيسية التي ستنشئ نتائج إيجابية خاطئة تؤدي إلى الخطأ "تم العثور على مصحح الأخطاء يعمل في نظامك" .
تتمثل إحدى طرق التعامل مع هذا التعارض في الانتقال إلى إعدادات مكافحة الفيروسات وإضافة مجلد التطبيق بالكامل (الذي يحتوي على الملف القابل للتنفيذ الذي يعرض الخطأ "تم العثور على مصحح الأخطاء قيد التشغيل في نظامك" ) إلى قائمة الاستبعاد . سيمكنك اتباع هذا المسار من الاستمرار في استخدام برنامج مكافحة الفيروسات التابع لجهة خارجية. لكن ضع في اعتبارك أن الخطوات الدقيقة يمكن الاعتماد عليها بشكل كبير على مجموعة الأمان الخارجية التي تستخدمها.
ملاحظة: إذا كنت تستخدم AVG يمكنك الوصول إلى قائمة الاستثناءات بالانتقال إلى خيارات> إعدادات متقدمة> استثناءات. بمجرد وصولك إلى هناك ، انقر فوق إضافة استثناء ، وحدد المجلد كنوع الاستثناء واختر المجلد الذي يحتوي على الملف القابل للتنفيذ الذي يعرض الخطأ "تم العثور على مصحح الأخطاء قيد التشغيل في نظامك" .
إذا لم يكن لدى AV الخاص بك قائمة استبعاد أو لم تتمكن من العثور عليها ، فيمكنك أيضًا إلغاء تثبيت مجموعة الأمان بالكامل من نظامك. للقيام بذلك ، افتح مربع التشغيل (مفتاح Windows + R) واضغط على Enter لفتح نافذة البرامج والميزات. بعد ذلك ، قم بالتمرير عبر قائمة التطبيقات وقم بإلغاء تثبيت برنامج مكافحة الفيروسات الثالث.
إذا لم تكن هذه الطريقة قابلة للتطبيق أو لم تساعدك في إصلاح الخطأ "تم العثور على مصحح الأخطاء قيد التشغيل في نظامك" ، فانتقل إلى الطريقة الثالثة .
الطريقة الثالثة: إعادة تثبيت GameGuard
إذا لم يكن اللوم على برنامج مكافحة الفيروسات الخارجي هو الخطأ "تم العثور على مصحح الأخطاء يعمل في نظامك" ، فلنرى ما إذا كانت GameGuard هي التي تسبب المشكلة. أبلغ بعض المستخدمين أن الخطأ قد اختفى بعد إعادة تثبيت GameGuard أو إزالته بالكامل من أنظمتهم.
ملاحظة: ضع في اعتبارك أن معظم الألعاب التي تم إصدارها في الوقت الحاضر تستخدم أنظمتها الخاصة للحماية من عمليات الاحتيال وأنواع الاستغلال الأخرى. لهذا السبب ، فإن GameGuard غير ضروري إلى حد كبير (إلا إذا كنت تلعب لعبة MMO قديمة جدًا). أكثر من ذلك ، من المعروف أن GG تتعارض مع بعض الألعاب التي تنتج خطأ "تم العثور على مصحح الأخطاء يعمل في نظامك" .
فيما يلي دليل سريع حول إعادة تثبيت GameGuard أو إزالته:
- اضغط على مفتاح Windows + R لفتح مربع التشغيل . ثم اكتب " appwiz.cpl " وضرب أدخل لفتح البرامج والميزات .

- في البرامج والميزات ، قم بالتمرير خلال قائمة التطبيقات وقم بإلغاء تثبيت GameGuard من نظامك.
- انتقل إلى C: \ Program Files (x86) \ NCSOFT \ BnS ومعرفة ما إذا كان لا يزال لديك ملفات GameGuard في مجلد GG. إذا قمت بذلك ، فاحذف المجلد بالكامل.
- إذا كنت ترغب في إلغاء تثبيت GameGuard ، فيمكنك إنهاءه هنا مباشرة من خلال إعادة التشغيل ومعرفة ما إذا كان قد تم حل المشكلة في التمهيد التالي. إذا انتهى بك الأمر إلى احتياج GameGuardian ، فيمكنك الآن تثبيته مرة أخرى وستتم استعادة مجلد Bns.
إذا لم تكن هذه الطريقة قابلة للتطبيق أو لم تمكّنك من الالتفاف على الخطأ "تم العثور على المصحح يعمل في نظامك" ، فانتقل إلى الطريقة الثالثة .
الطريقة الرابعة: فتح التطبيق في الوضع الآمن
على الرغم من أن هذا قد لا يعالج سبب المشكلة ، إلا أنه سيسمح لك على الأرجح بفتح التطبيق / اللعبة المعنية. تمكن بعض المستخدمين من التغلب على هذه المشكلة عن طريق فتح الملف القابل للتنفيذ في الوضع الآمن . يحدث هذا على الأرجح لأن التطبيق يتم فتحه دون تداخل بسبب عمليات الجهات الخارجية الأخرى التي قد تكون قيد التشغيل في الخلفية.
للتمهيد في الوضع الآمن ، انقر فوق رمز البدء (الزاوية السفلية اليسرى) واضغط باستمرار على مفتاح Shift أثناء النقر فوق زر إعادة التشغيل . بمجرد تشغيل جهاز الكمبيوتر الخاص بك في الوضع الآمن ، افتح التطبيق ومعرفة ما إذا كان يفتح بدون خطأ "تم العثور على مصحح الأخطاء يعمل في نظامك" . إذا تم فتحه دون مشاكل ، فافتح البرامج والميزات ( مفتاح Windows + R ، ثم اكتب " appwiz.cpl " واضغط على Enter ) وقم بإلغاء تثبيت أي تطبيق تابع لجهة خارجية بشكل منهجي قد يتسبب في حدوث التداخل.
إذا كنت لا تزال تتلقى الخطأ "تم العثور على مصحح الأخطاء يعمل في نظامك" في بداية أحد التطبيقات ، فانتقل إلى الطريقة أدناه.
الطريقة الخامسة: استخدام نقطة استعادة النظام
إذا فشلت جميع الطرق المذكورة أعلاه ، فإن إحدى الطرق المؤكدة لحل الخطأ "تم العثور على مصحح الأخطاء يعمل في نظامك" هي استخدام نقطة استعادة النظام لاستعادة جهازك إلى حالة تمكنت من خلالها من فتح تطبيق بدون مشاكل. ومع ذلك ، قد لا تكون هذه الطريقة قابلة للتطبيق إذا لم يكن لديك نقطة استعادة للنظام أقدم مما كانت عليه عندما بدأت تعاني من هذه الأعراض لأول مرة.
فيما يلي دليل سريع حول استخدام نقطة استعادة النظام السابقة لاستعادة جهازك إلى حالة لم يظهر فيها الخطأ "تم العثور على مصحح الأخطاء يعمل في نظامك" :
- اضغط على مفتاح Windows + R لفتح مربع التشغيل. ثم اكتب " rstrui " وضرب أدخل لفتح استعادة النظام المعالج.

- في معالج استعادة النظام ، انقر فوق الزر التالي في الموجه الأول ، ثم حدد المربع المرتبط بإظهار المزيد من نقاط الاستعادة لرؤية جميع الخيارات المتاحة.

- بعد ذلك ، حدد نقطة استعادة مؤرخة قبل الوقت الذي بدأت فيه تجربة الخطأ "تم العثور على مصحح الأخطاء يعمل في نظامك" واضغط على التالي للمتابعة.
- الآن بعد أن تم إعداد كل شيء ، انقر فوق "إنهاء" لبدء عملية الاستعادة. في نهاية هذه العملية ، سيتم إعادة تشغيل جهاز الكمبيوتر الخاص بك وسيتم تثبيت الحالة القديمة عند بدء التشغيل التالي.