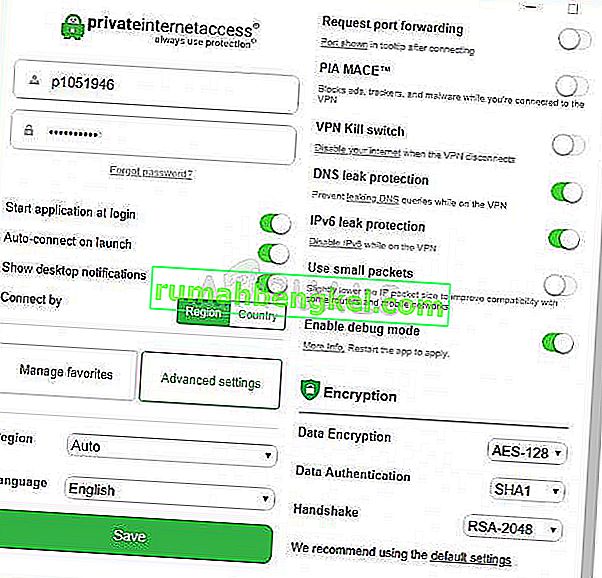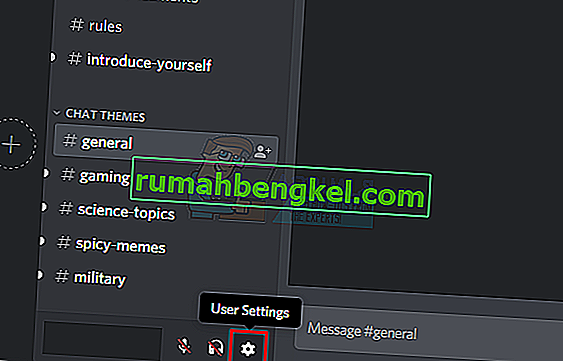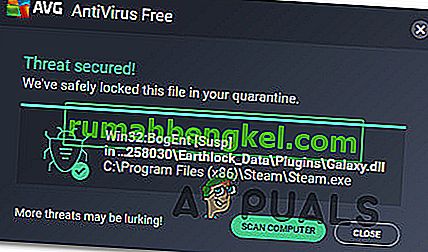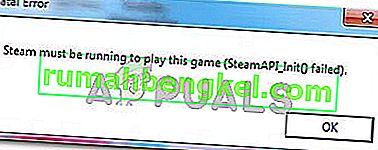قد يفشل تشغيل Escape from Tarkov بسبب التطبيقات المتضاربة أو برامج تشغيل النظام القديمة. يمكن أن يتسبب أيضًا نقص الامتيازات الإدارية أو تلف تثبيت Windows في حدوث المشكلة.
عندما يبدأ المستخدم المتأثر اللعبة ، تنبثق اللعبة ولكن لا يحدث شيء. في بعض الأحيان ، تظهر شاشة سوداء أو عجلة دوارة زرقاء (بعد النقر على زر التشغيل). في بعض الحالات ، يتجمد الكمبيوتر الشخصي ، ويضطر المستخدمون إلى إعادة تشغيل النظام بالقوة للتخلص من الشاشة السوداء أو عجلة الغزل الزرقاء.
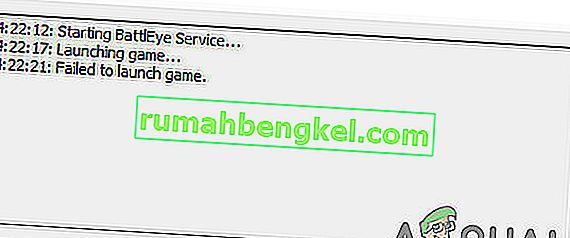
قبل الانتقال إلى الحلول لإصلاح Escape from Tarkov ، تأكد من تحديث تطبيقات مكافحة الفيروسات / جدار الحماية . إذا كنت مشاركًا في Windows Insider ، فاترك البرنامج وحاول تشغيل اللعبة. علاوة على ذلك ، حاول استخدام خادم آخر داخل اللعبة لاستبعاد التحميل الزائد على الخوادم الإقليمية. علاوة على ذلك ، إذا ظهر زر التثبيت (حتى عند تثبيت اللعبة) ، فانقر على خيار " تعيين المسار إلى تثبيت اللعبة الحالي " (يقع عادةً فوق زر التثبيت مباشرةً) وأشره إلى دليل التثبيت الخاص بـ لعبه. قد يستغرق التحقق من ملفات اللعبة من 10 إلى 15 دقيقة ومن ثم قد تبدأ اللعبة دون أي مشكلة.

الحل 1: افتح اللعبة والمشغل كمسؤول
لحماية مستخدميها ، طبقت Microsoft أساليب وتقنيات مختلفة في أحدث إصدارات نظام التشغيل Windows. أحد هذه الأشياء هو تنفيذ حقوق المستخدم للوصول إلى موارد النظام الأساسية. إذا لم يكن لدى المشغل / اللعبة الامتيازات المطلوبة للوصول إلى موارد النظام / الشبكة الأساسية ، فقد يفشل تشغيل اللعبة. في هذه الحالة ، قد يؤدي فتح المشغل / اللعبة بامتيازات إدارية إلى حل المشكلة.
- انقر بزر الماوس الأيمن فوق اختصار المشغل وفي القائمة المعروضة ، انقر فوق تشغيل كمسؤول .
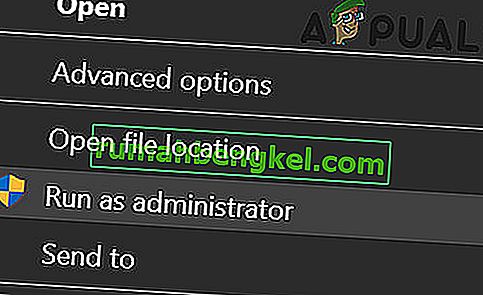
- افتح الآن اللعبة وتحقق مما إذا كانت تعمل بشكل جيد.
- إذا لم يكن كذلك ، فاخرج من اللعبة والمشغل. مرة أخرى ، افتح المشغل بامتيازات إدارية.
- ثم قم بتصغير المشغل وانتقل إلى موقع ملف exe (escapefromtarkov.exe). عادة ما يكون الموقع كالتالي:
ج: \ ملفات البرنامج \ Escape_From_Tarkov
- الآن، انقر بزر الماوس الأيمن على escapefromtarkov.exe ثم انقر على تشغيل كمسؤول .
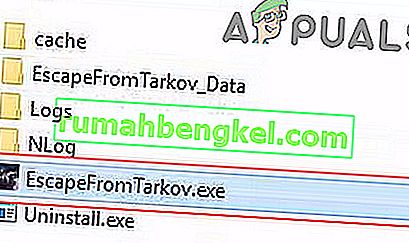
- ثم تحقق مما إذا كانت اللعبة تعمل بشكل جيد.
- إذا لم يكن الأمر كذلك ، فاخرج من اللعبة ، وابدأ اللعبة من خلال المشغل (بعد التبديل إليها) ومعرفة ما إذا كانت هذه هي الحيلة.
الحل 2: افتح اللعبة في Window Borderless
يمكن تكوين Escape from Tarkov لاستخدام أوضاع عرض مختلفة. إذا لم يكن وضع عرض اللعبة هو الأمثل لنظامك ، فقد يفشل تشغيل اللعبة. نظرًا للظروف ، قد يؤدي تشغيل اللعبة في وضع Windows بدون حدود إلى حل المشكلة.
- افتح المشغل بامتيازات إدارية وانتقل إلى علامة التبويب الإعدادات .
- الآن ، انقر فوق مربع القائمة المنسدلة للعرض وحدد بلا حدود .
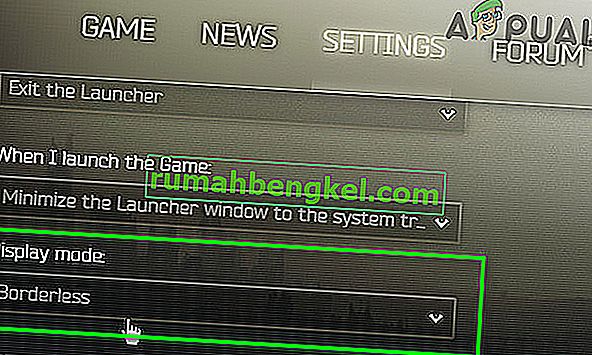
- ثم افتح اللعبة وتحقق مما إذا كانت قد بدأت تعمل بشكل جيد.
الحل 3: مسح ذاكرة التخزين المؤقت وملفات Temp
قد تكون المشكلة التي تواجهها ناتجة عن خلل في الاتصال ناتج عن ملفات ذاكرة التخزين المؤقت / الملفات المؤقتة. لاستبعاد أي مشكلة من هذا القبيل ، سيكون من الجيد تسجيل الخروج من اللعبة ، ومسح مجلد ذاكرة التخزين المؤقت / المؤقت ، ثم تسجيل الدخول مرة أخرى.
- افتح المشغل وانقر على السهم الموجود أسفل اسم المستخدم مباشرة.
- ثم في القائمة المعروضة ، انقر فوق تسجيل الخروج .
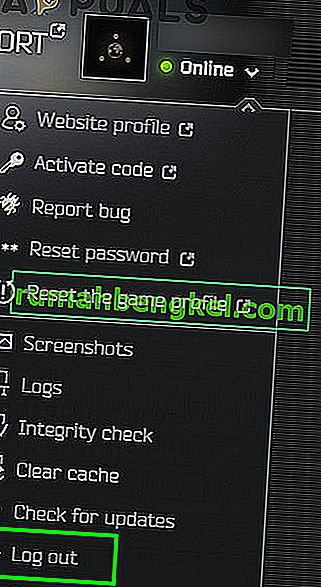
- الآن قم بإنهاء المشغل. ثم انقر بزر الماوس الأيمن فوق شريط المهام وفي القائمة المعروضة ، انقر فوق إدارة المهام .

- الآن ، قم بإنهاء معالجة جميع العمليات التي تنتمي إلى المشغل واللعبة.
- ثم قم بتسجيل الخروج من حساب مستخدم Windows.
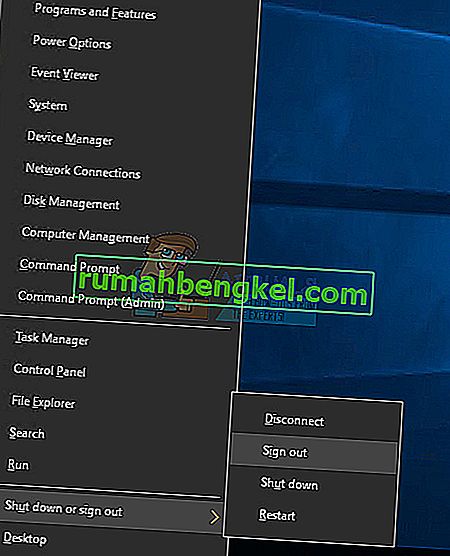
- الآن قم بتسجيل الدخول مرة أخرى إلى حساب مستخدم Windows.
- ثم احذف الملفات المؤقتة من نظامك.
- افتح الآن الموقع التالي في مستكشف الملفات الخاص بك:
C: \ Program Files (x86) \ Common Files \ Battleye
- ثم احذف جميع ملفات مجلد Battleye.
- افتح الآن المشغل بامتيازات إدارية وقم بتسجيل الدخول إلى المشغل. قم بتوسيع زر السهم أسفل اسم المستخدم وفي القائمة المعروضة ، انقر فوق مسح ذاكرة التخزين المؤقت .
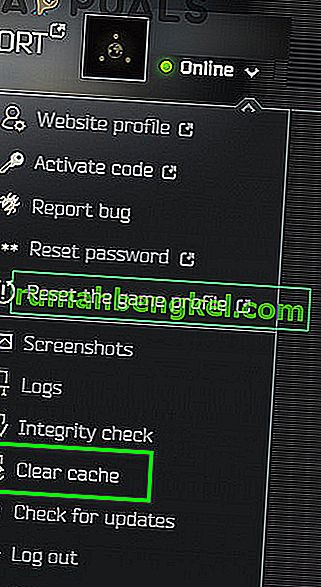
- انتقل الآن إلى علامة التبويب " الإعدادات" في المشغل وتحت خيار " عندما أقوم بتشغيل اللعبة" ، افتح مربع القائمة المنسدلة وحدد Keep the Launcher Window Open .
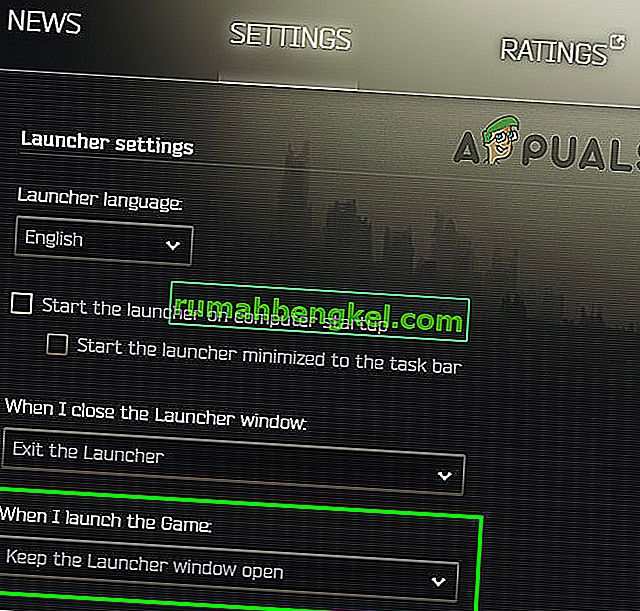
- قم الآن بتشغيل اللعبة وتحقق مما إذا كانت خالية من الخطأ.
الحل 4: تحديث برامج تشغيل النظام و Windows إلى أحدث إصدار
يتم تحديث برامج تشغيل Windows والنظام باستمرار لتلبية التطورات التكنولوجية الجديدة وتصحيح الأخطاء المعروفة. إذا كنت تستخدم برامج تشغيل قديمة للنظام أو إصدار Windows ، فقد يفشل تشغيل اللعبة. في هذا السيناريو ، قد يؤدي تحديث Windows وبرامج تشغيل النظام إلى حل المشكلة.
- تحديث برامج تشغيل النظام الخاص بك.
- قم بتحديث Windows الخاص بك إلى أحدث إصدار أيضًا.
- ثم افتح المشغل / اللعبة بامتيازات إدارية وتحقق مما إذا كانت تعمل بشكل جيد.
الحل 5: قم بتنظيف النظام الخاص بك للتحقق من تعارض البرامج
تشترك التطبيقات في موارد النظام / الشبكة في نظام التشغيل Windows وتتواجد معًا. إذا لم يتوفر مورد أساسي لتشغيل Escape from Tarkov بسبب تطبيق تابع لجهة خارجية ، فقد يفشل تشغيل اللعبة. لاستبعاد أي تعارض في البرامج ، قم بتشغيل البرامج الأساسية.
- قم بتنظيف نظام التشغيل الخاص بك.
- ثم قم بتشغيل اللعبة وتحقق مما إذا كانت تعمل بشكل جيد. إذا كان الأمر كذلك ، فحاول معرفة التطبيق الإشكالي. خلقت Nvidia GeForce Experience هذا النوع من المشكلات في الماضي للعبة.
الحل 6: قم بتعطيل تطبيقات مكافحة الفيروسات / جدار الحماية مؤقتًا
لا يمكن إنكار أهمية تطبيقات مكافحة الفيروسات / جدار الحماية في أمان جهازك وبياناتك. لكن هذه التطبيقات لها تاريخ في خلق مشكلات للألعاب ، وخاصة الألعاب عبر الإنترنت. لاستبعاد أي مشكلات في هذه التطبيقات ، سيكون من الجيد تعطيل برنامج مكافحة الفيروسات / جدار الحماية مؤقتًا.
تحذير : تابع على مسؤوليتك الخاصة لأن تعطيل تطبيقات مكافحة الفيروسات / جدار الحماية قد يعرض نظامك لتهديدات مثل الفيروسات وأحصنة طروادة وما إلى ذلك.
- قم بتعطيل برنامج مكافحة الفيروسات في نظامك مؤقتًا وقم بإيقاف تشغيل جدار الحماية الخاص بنظامك. راقب Windows Defender إذا كان يتولى عملية مكافحة الفيروسات / جدار الحماية.
- إذا كان Windows Defender قد تولى عملية مكافحة الفيروسات / جدار الحماية ، فقم إما بإضافة استثناء لمشغل exe و EscapeFromTarkov.exe في إعدادات Windows Defender أو إيقاف تشغيل Windows Defender أيضًا.
- ثم افتح المشغل واللعبة للتحقق مما إذا كانت اللعبة خالية من الخطأ.
الحل 7: تحقق من سلامة ملفات اللعبة
تعد القطاعات التالفة على القرص الصلب لنظامك أو انقطاع التيار الكهربائي المفاجئ من الأسباب الشائعة لتلف ملفات اللعبة. إذا كانت ملفات اللعبة تالفة ، فقد يفشل تشغيل اللعبة. لاستبعاد أي شيء من هذا القبيل ، سيكون من الجيد التحقق من سلامة ملفات اللعبة.
- افتح المشغل وقم بتوسيع السهم الموجود أسفل اسمك مباشرة.
- ثم انقر فوق " التحقق من النزاهة " في القائمة المعروضة.
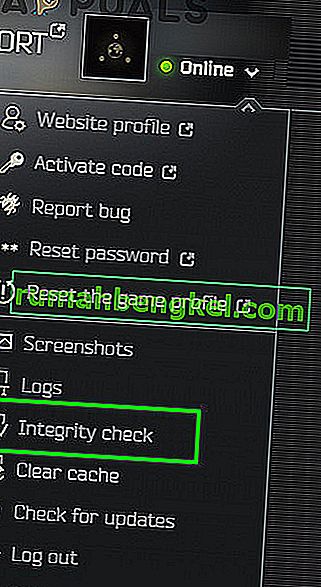
- ثم انتظر بضع دقائق حتى تنتهي العملية (عادة ما تستغرق 10 إلى 15 دقيقة).
- ثم افتح اللعبة وتحقق مما إذا كانت اللعبة خالية من الخطأ.
الحل 8: إعادة تعيين إعدادات اللعبة / المشغل إلى الافتراضي
يقوم كل لاعب بتخصيص إعدادات اللعبة المختلفة وفقًا لمتطلباته. إذا أخطأت في تكوين إعداد أساسي لـ Escape from Tarkov ، فقد يفشل تشغيل اللعبة. في هذه الحالة ، قد تؤدي إعادة تعيين إعدادات اللعبة إلى الإعدادات الافتراضية إلى حل المشكلة.
- اخرج من اللعبة / المشغل واقتل جميع العمليات ذات الصلة من خلال إدارة المهام.
- الآن اضغط على مفاتيح Windows + R لإخراج مربع أوامر التشغيل .
- ثم اكتب " المستندات " واضغط على مفتاح Enter .
- الآن ، افتح المجلد " Escape from Tarkov " (هذا هو الموقع الافتراضي إذا كنت قد وضعت المجلد في موقع مختلف ، ثم افتح هذا الموقع).
- ثم احذف ملفات Local.ini و Shared.ini .
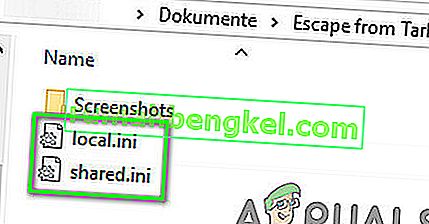
- افتح الآن المشغل واللعبة للتحقق مما إذا كان الخطأ واضحًا.
الحل 9: احذف سجلات اللعبة
يستخدم كل تطبيق برمجي تقريبًا سجلات لتخزين أنواع مختلفة من المعلومات. في حالة تلف أي من سجلات اللعبة / المشغل السابقة ، فقد تواجه اللعبة الخطأ قيد المناقشة. في هذه الحالة ، قد يؤدي حذف السجلات إلى حل المشكلة.
- اخرج من اللعبة والقاذفة.
- اضغط على مفاتيح Windows + R لإخراج مربع أمر التشغيل . ثم اكتب المسار التالي فيه:
٪ USERPROFILE٪ \ AppData \ Local \ Battlestate GamesBsg \ BsgLauncher \ Logs
- الآن احذف جميع الملفات الموجودة في مجلد السجلات.
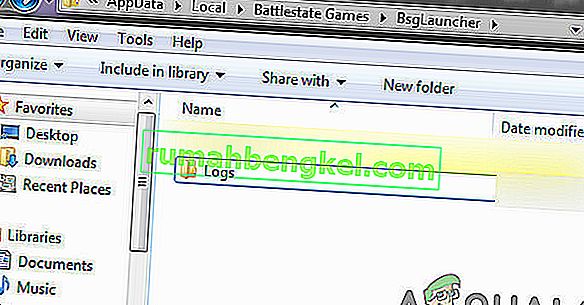
- ثم افتح المشغل / اللعبة بامتيازات إدارية وتحقق مما إذا كانت خالية من الخطأ.
الحل 10: إنشاء ملف تعريف مستخدم Windows جديد
قد تكون الإدخالات التالفة المرتبطة بملف تعريف المستخدم الحالي لنظام التشغيل Windows هي السبب الجذري للمشكلة قيد المناقشة. في هذا السيناريو ، قد يؤدي إنشاء ملف تعريف مستخدم جديد وفتح اللعبة / المشغل من خلال ملف تعريف المستخدم الجديد إلى حل المشكلة.
- قم بإنشاء ملف تعريف مستخدم Windows جديد.
- ثم افتح المشغل / اللعبة بامتيازات إدارية للتحقق مما إذا كانت خالية من الخطأ.
الحل 11: تعطيل رفع تردد التشغيل لوحدة المعالجة المركزية / وحدة معالجة الرسومات
تعد زيادة سرعة وحدة المعالجة المركزية / وحدة معالجة الرسومات الخاصة بك معيارًا شائعًا في عالم الألعاب. ولكن من المعروف أنه السبب الجذري للعديد من مشكلات الألعاب. للتحقق مما إذا كانت المشكلات ناتجة عن رفع تردد التشغيل ، سيكون من الجيد الرجوع إلى سرعات المخزون في نظامك. يمكنك الحصول على إرشادات حول كيفية زيادة سرعة وحدة معالجة الرسومات الخاصة بك لضبط سرعات نظامك مرة أخرى إلى المخزون.
الحل 12: قم بإلغاء تثبيت Game / Launcher ثم أعد التثبيت
إذا لم يساعدك أي شيء حتى الآن ، فإن التثبيت الفاسد للمشغل / اللعبة هو السبب الجذري للمشكلة. في هذه الحالة ، قد يؤدي إلغاء تثبيت اللعبة / المشغل ثم إعادة تثبيت اللعبة / المشغل إلى حل المشكلة.
- تسجيل الخروج والخروج من اللعبة / المشغل.
- افتح مستكشف الملفات وانتقل إلى دليل التثبيت الخاص بالمشغل. عادة ما يكون:
C: \ Battlestate Games \ BsgLauncher
- الآن إطلاق إلغاء ملف (uninstall.exe أو unins000.exe).
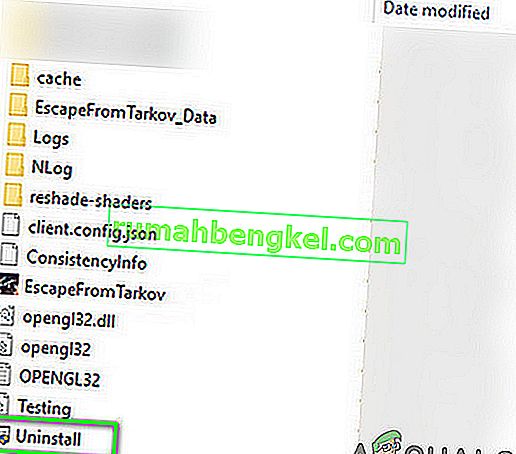
- ثم اتبع التعليمات التي تظهر على الشاشة لإكمال عملية إلغاء التثبيت.
- عند الانتهاء من إلغاء التثبيت ، افتح مستكشف الملفات وانتقل إلى مجلد المستندات في نظامك.
- الآن ابحث عن مجلد " Escape from Tarkov " واحذفه .
- مرة أخرى ، افتح محرك تثبيت المشغل. عادة محرك الأقراص C .
- ابحث الآن عن مجلد Battlestate Games واحذفه . سيؤدي هذا إلى إزالة الأشياء الموجودة في تلك الدلائل مثل حفظ النسخ الاحتياطي أو ملفات التكوين.
- ثم أعد تشغيل النظام الخاص بك.
- عند إعادة التشغيل ، قم بتثبيت اللعبة / المشغل ونأمل أن تكون اللعبة خالية من الخطأ.
إذا كنت لا تزال تواجه مشكلات ، فحاول إما إعادة تعيين نظامك أو إجراء تثبيت نظيف لنظام Windows.

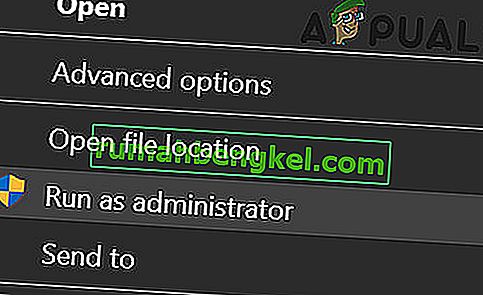
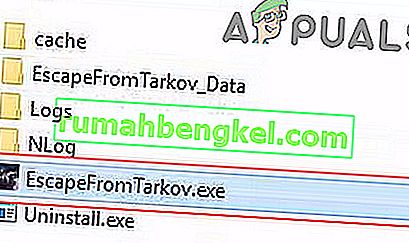
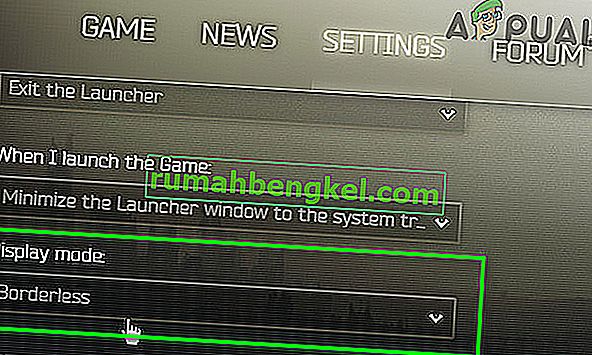
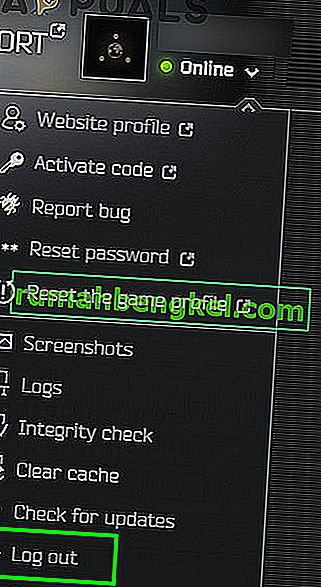

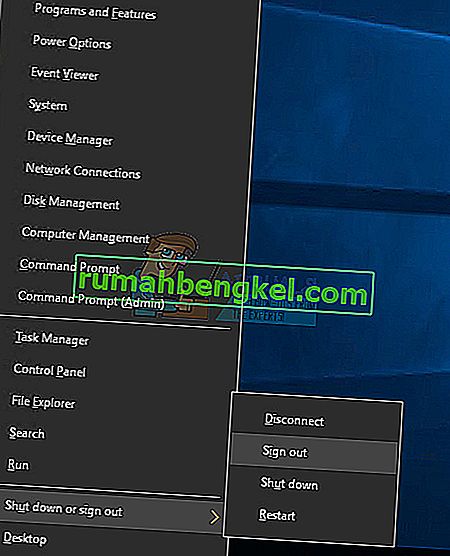
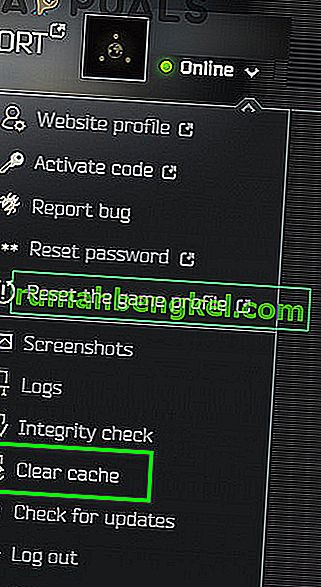
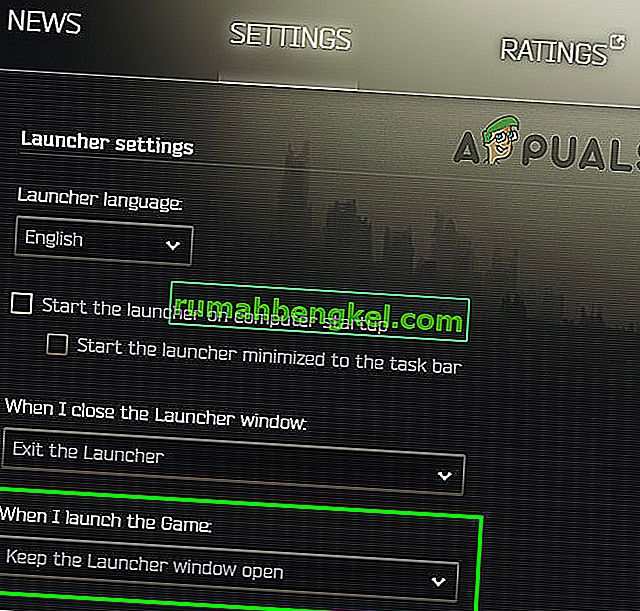
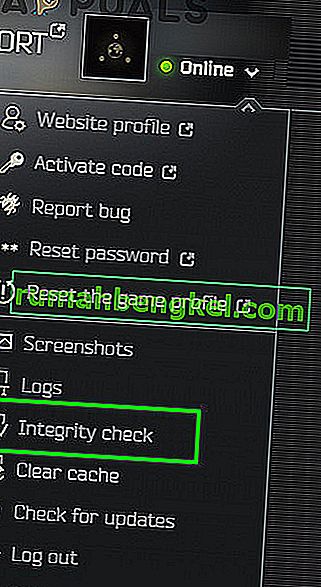
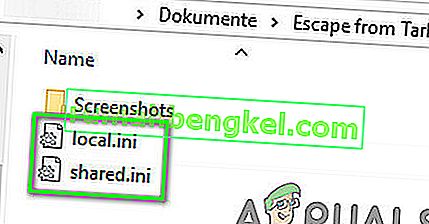
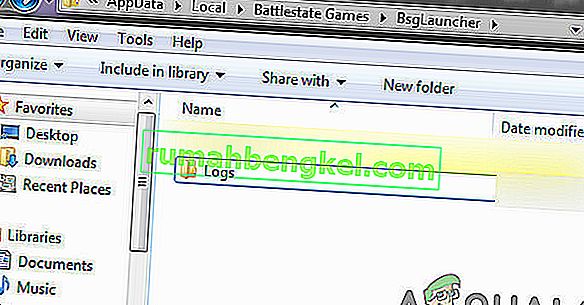
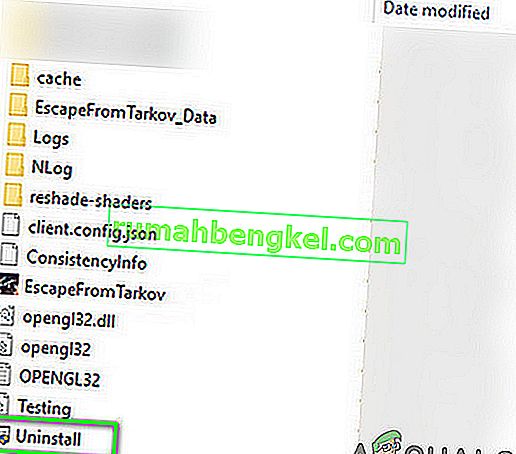
![الإصلاح: FFXIV & lsquo ؛ غير قادر على تنزيل ملفات التصحيح & [رسقوو] ؛](https://pics.rumahbengkel.com/files/guides/338/WFXOAJS1IHpic.jpg)