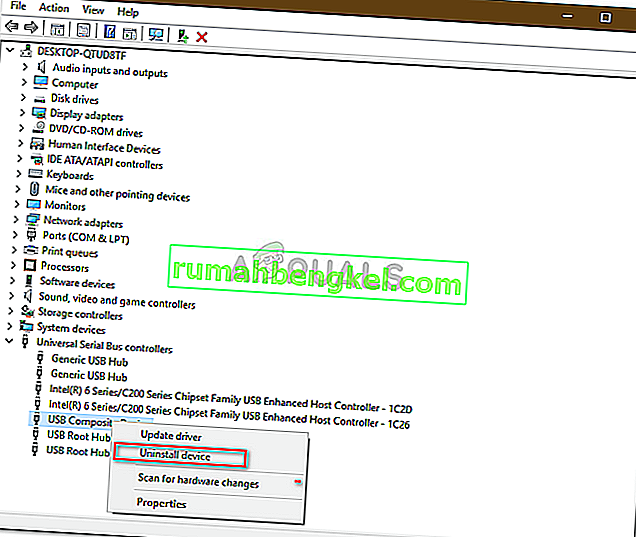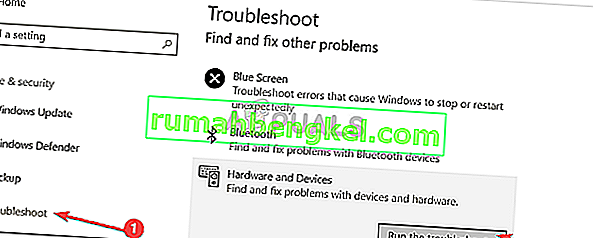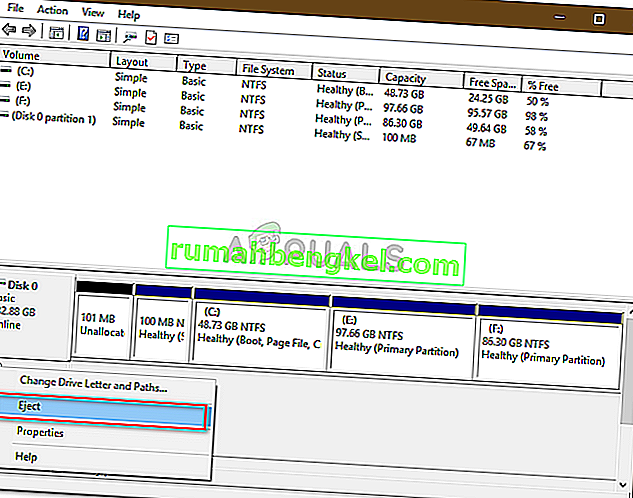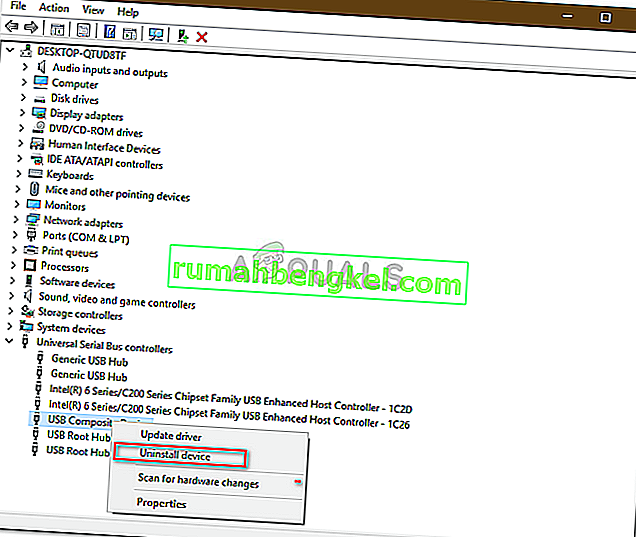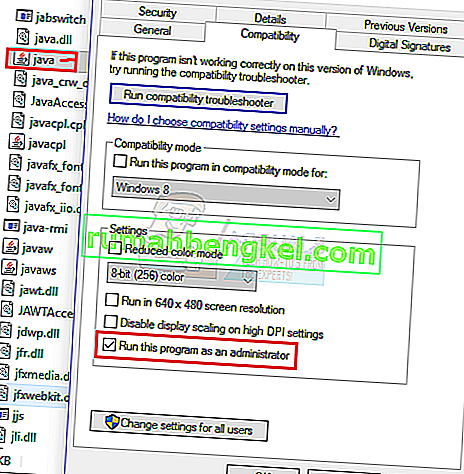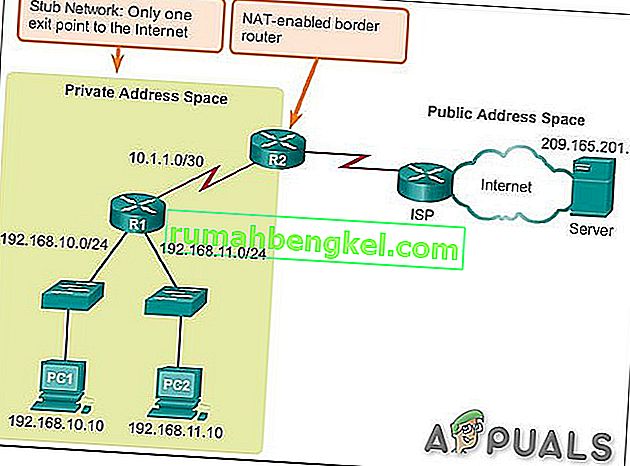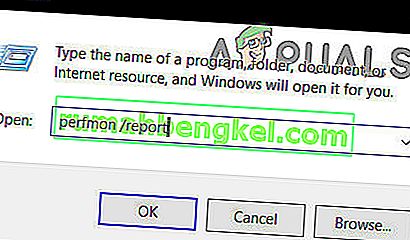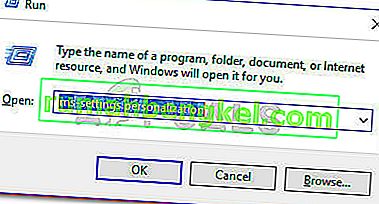أبلغ بعض المستخدمين أنهم غير قادرين على إخراج محرك الأقراص الصلبة الخارجي بأمان مثل USB وما إلى ذلك. غالبًا ما تحدث هذه المشكلة بسبب العمليات الأخرى التي تستخدم محتويات محرك الأقراص أو برامج تشغيل Windows USB التي تمنع إزالة محرك الأقراص الخارجي. أبلغ المستخدمون أنهم لا يستطيعون إخراج محرك الأقراص الثابتة باستخدام خيار " إزالة الأجهزة بأمان وإخراج الوسائط " الموجود في الجانب السفلي الأيسر من شريط المهام.
لضمان سلامة وسلامة أجهزتك الخارجية ، يُنصح دائمًا بإزالة محرك الأقراص الخاص بك فقط في حالة عدم وجود عملية أخرى تستخدمه. من المرجح أن يتلف محرك الأقراص أو يتلف إذا قمت بإخراج محرك الأقراص بتهور. ومع ذلك ، لمساعدتك في حل مشكلتك ، يمكنك اتباع الحلول أدناه.

ما الذي يمنع المستخدمين من إخراج محرك الأقراص الخارجي بأمان على نظام التشغيل Windows 10؟
إذا لم تكن قادرًا على إخراج محرك الأقراص الخارجي بأمان وكان خيار "إزالة الأجهزة وإخراج الوسائط بأمان" غير نشط ، فعادةً ما تكون المشكلة بسبب العوامل التالية -
- يتم استخدام محتويات محرك الأقراص . إذا كانت العمليات أو التطبيقات في الخلفية تستخدم الملفات المخزنة على محرك الأقراص الخارجي ، فقد يتسبب ذلك في حدوث المشكلة.
- برامج تشغيل Windows USB . في بعض الأحيان ، قد تتسبب برامج تشغيل USB القديمة أو المعطلة على نظامك في حدوث الفواق.
للتحايل على مشكلتك ، يرجى اتباع الحلول الموضحة أدناه بنفس الترتيب الوارد.
الحل 1: أعد تشغيل نظامك
ستكون الخطوة الأولى في حل مشكلتك هي إعادة تشغيل جهازك. ستؤدي إعادة تشغيل جهازك إلى إغلاق جميع التطبيقات الحالية وعمليات الجهات الخارجية وعندما يتم تمهيد النظام مرة أخرى ، لن تكون هناك تطبيقات تستخدم الملفات المخزنة على القرص الصلب الخارجي. يمكنك أيضًا إنهاء مثل هذه المهام باستخدام إدارة المهام ، ومع ذلك ، فإن هذا يستغرق وقتًا طويلاً وبما أن إعادة التشغيل أسرع وأكثر كفاءة ، يجب إعادة تشغيل النظام بدلاً من إنهاء المهام باستخدام مدير المهام. بمجرد بدء تشغيل النظام مرة أخرى ، حاول إخراج محرك الأقراص الخارجي.
الحل 2: قم بتشغيل مستكشف أخطاء الأجهزة والأجهزة في Windows
أدوات استكشاف الأخطاء وإصلاحها المضمنة موجودة لسبب ما ويجب استخدامها كلما دعت الحاجة. في هذه الحالة ، نظرًا لأنك تواجه مشكلات مع أجهزتك الخارجية ، فقد يؤدي تنفيذ مستكشف أخطاء الأجهزة والأجهزة إلى حل مشكلتك. إليك كيفية تشغيل مستكشف الأخطاء ومصلحها:
- اضغط على مفتاح Windows + I لفتح الإعدادات .
- انتقل إلى التحديث والأمان .
- انتقل إلى لوحة استكشاف الأخطاء وإصلاحها .
- قم بالتمرير لأسفل وحدد موقع " الأجهزة والأجهزة ".
- حدده وانقر فوق " تشغيل مستكشف الأخطاء ومصلحها ".
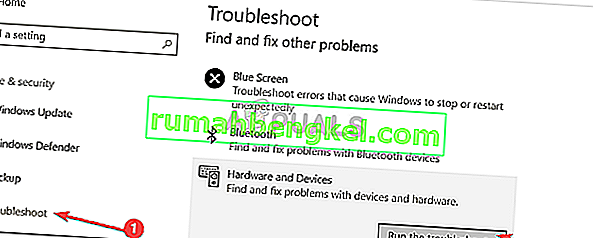
الحل 3: إخراج محرك الأقراص باستخدام إدارة الأقراص
إدارة الأقراص هي أداة مساعدة مضمنة في Windows تتيح لك إدارة جميع الأقراص أو محركات الأقراص المتصلة بنظامك. إذا كنت غير قادر على إخراج محرك الأقراص باستخدام خيار "إزالة الأجهزة بأمان وإخراج الوسائط" ، فيمكنك بسهولة إزالة محرك الأقراص بأمان باستخدام أداة إدارة الأقراص. هيريس كيفية القيام بذلك:
- انتقل إلى قائمة ابدأ ، واكتب إدارة الأقراص واضغط على Enter.
- حدد موقع القرص الصلب الخارجي الذي تريد إخراجه.
- انقر بزر الماوس الأيمن فوق محرك الأقراص الثابتة الخارجي وحدد " إخراج ".
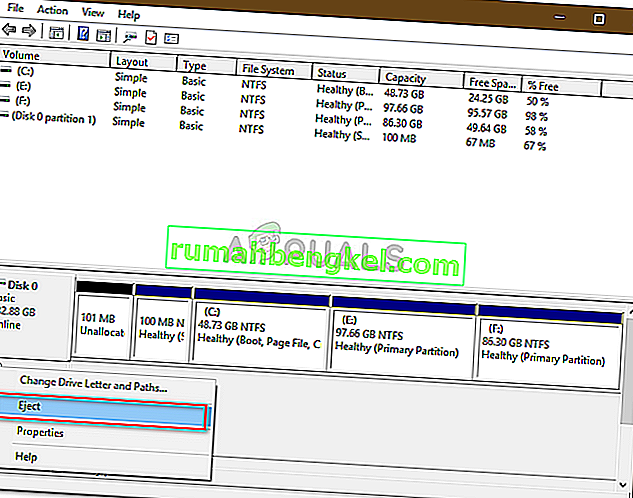
ملحوظة:
من المهم ملاحظة أنه بمجرد إخراج القرص الصلب الخارجي ، سيظهر على أنه غير متصل . لذلك ، في المرة التالية التي تريد فيها استخدام محرك الأقراص على نظامك ، تأكد من تغيير الحالة إلى متصل في إدارة الأقراص.
الحل 4: تحديث برامج تشغيل USB
ستكون الخطوة الأخيرة في حل هذه المشكلة هي التحقق من برامج تشغيل USB باستخدام إدارة الأجهزة. لإصلاح مشكلتك ، سيتعين عليك معرفة ما إذا كانت برامج التشغيل تعمل بشكل صحيح أم لا. هيريس كيفية القيام بذلك:
- انتقل إلى قائمة ابدأ ، واكتب إدارة الأجهزة وافتحها .
- قم بتوسيع قائمة وحدات تحكم الناقل التسلسلي العالمي .
- تحقق مما إذا كان هناك إدخال بعلامة تعجب صفراء . إذا كان هناك ، فانقر بزر الماوس الأيمن فوقه وحدد " تحديث برنامج التشغيل ".
- إذا لم تكن هناك علامة تعجب ، فقم بإلغاء تثبيت برنامج التشغيل وإعادة تشغيل النظام الخاص بك حتى يمكن تثبيته مرة أخرى تلقائيًا.