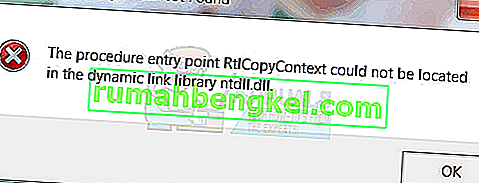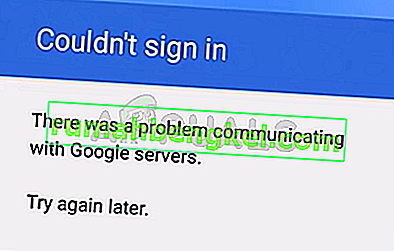Borderlands هي مجرد مغامرة مذهلة من منظور شخص أول مطلق النار والتي تشتهر بتصميمها الكرتوني والكثير من الأسلحة الفريدة. ومع ذلك ، أبلغ المستخدمون عن ظهور رسالة خطأ "خطأ حماية عام" بمجرد دخولهم اللعبة ومحاولة الوصول إلى شاشة القائمة الرئيسية.
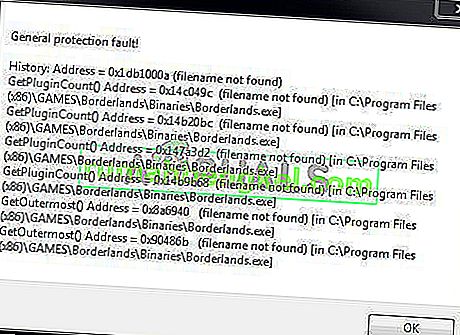
لحسن الحظ ، كان هناك العديد من الطرق المفيدة المختلفة التي يمكن استخدامها لحل المشكلة بسهولة. لقد وجدنا طرقًا تم التأكد من أنها ساعدت المستخدمين الآخرين في التعامل مع هذه المشكلة وقدمنا إرشادات خطوة بخطوة لهم. تأكد من مراجعة الطرق أدناه واتبع التعليمات بعناية.
ما الذي يسبب خطأ خطأ الحماية العام في Borderlands؟
هناك عدد غير قليل من الأسباب المختلفة والمميزة لهذه المشكلة والتي تظهر عند تشغيل Borderlands على جهاز الكمبيوتر الذي يعمل بنظام Windows. لقد قررنا إنشاء قائمة بالأسباب التي من المفترض أن تساعدك في اختيار السيناريو الخاص بك. بمجرد معرفة الحالة ، ستعرف أيضًا الطريقة التي يجب استخدامها لحل المشكلة ويصبح كل شيء أسهل! تحقق من القائمة أدناه!
- تم حظر اللعبة بواسطة برنامج مكافحة الفيروسات أو جدار الحماية الخاص بك - قد يتم حظر اللعبة بواسطة أي برنامج أمان تقوم بتشغيله على جهاز الكمبيوتر الخاص بك. يمكن أن يمنع اللعبة من الوصول إلى الإنترنت أو بعض الملفات الموجودة على جهاز الكمبيوتر الخاص بك. تأكد من إضافة استثناء له في برنامج مكافحة الفيروسات أو جدار الحماية الخاص بك.
- ملفات اللعبة مفقودة أو تالفة - إذا كنت تشك في تعطل تثبيت اللعبة ، فيمكنك دائمًا التحقق من سلامة ملفات اللعبة إذا قمت بتنزيل اللعبة عبر Steam. سيؤدي هذا إلى إعادة تنزيل الملفات المفقودة.
- مشكلات PhysX - إذا لم يتم تثبيت PhysX منذ أن تخطيت التثبيت عند تثبيت اللعبة ، فيجب عليك تثبيتها الآن. أيضًا ، قد يكون ملف DLL الخاص به مفقودًا ولكن يمكنك إنشاؤه بنفسك وحل المشكلة!
- مشكلات بطاقة الرسومات - يجب تشغيل اللعبة على بطاقة الرسومات الرئيسية الخاصة بك ومن المحتمل أن تقوم لوحة تحكم NVIDIA بتعيين بطاقة الرسومات الموجودة على اللوحة إلى الملف القابل للتنفيذ الخاص باللعبة. أيضًا ، يعد الحصول على أحدث برامج التشغيل أمرًا ضروريًا إذا كنت تريد تشغيل اللعبة بسلاسة.
الحل 1: عمل استثناء للعبة في Windows Defender (Windows Security)
أبلغ العديد من المستخدمين أنه يجب السماح باللعبة كاستثناء داخل أداة مكافحة الفيروسات Windows Defender. إذا كان لديك برنامج مكافحة فيروسات تابع لجهة خارجية مثبتًا ، فيجب عليك أيضًا إضافة استثناء للعبة بداخله. تختلف خطوات إضافة استثناءات في أدوات مكافحة الفيروسات الأخرى ، لكن ألق نظرة على كيفية القيام بذلك في Windows Defender.
- انظر إلى علبة النظام (الجزء الأيمن من شريط المهام) وحاول العثور على درع قد تحتاج إلى النقر فوق السهم المتجه لأعلى لعرض المزيد من الرموز. انقر بزر الماوس الأيمن فوق رمز الدرع واختر خيار فتح لوحة معلومات الأمان لفتح مركز أمان Windows .
- أيضا، يمكنك النقر على مفتاح ويندوز و أنا مفاتيح في نفس الوقت لفتح ويندوز 10 إعدادات . ابحث عن قسم التحديث والأمان وانقر بزر الماوس الأيسر لفتحه. انتقل إلى علامة التبويب أمان Windows بالداخل وانقر فوق الزر فتح أمان Windows في الجانب الأيمن من النافذة.

- انقر فوق رمز الدرع في القائمة الرأسية على الجانب الأيسر. قم بالتمرير حتى ترى قسم إعدادات الحماية من الفيروسات والتهديدات وانقر فوق زر إدارة الإعدادات الموجود أسفله.
- قم بالتمرير لأسفل هذه النافذة مرة أخرى حتى تصل إلى إدخال الاستثناءات بالداخل وانقر فوق إضافة أو إزالة الاستبعادات.
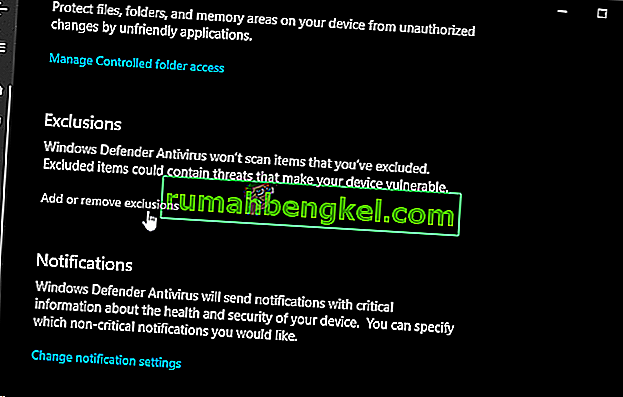
- انقر فوق الزر + بجوار إضافة استبعاد واختر مجلد من القائمة المنسدلة التي ستظهر. يجب فتح مستكشف الملفات ، لذا تأكد من تحديد موقع المجلد الذي قمت بتثبيت Borderlands فيه. بشكل افتراضي ، يجب أن يكون:
C: \ Program Files (x86) \ Steam \ steamapps \ common \ Borderlands
- هذا هو الحال إذا قمت بتثبيت اللعبة عبر Steam. تأكد من تحديد المجلد المناسب إذا اخترت مجلدًا مختلفًا أثناء التثبيت. حدده وقم بتأكيد أي مطالبات قد تظهر. أعد فتح اللعبة لمعرفة ما إذا كانت رسالة الخطأ "خطأ الحماية العامة" لا تزال موجودة!
الحل 2: تحقق من سلامة ملفات اللعبة
إذا كانت بعض ملفات الألعاب المهمة مفقودة أو تالفة وإذا قمت بتثبيت اللعبة عبر Steam ، فيجب عليك استخدام ميزة رائعة يوفرها Steam. يمكنك بسهولة التحقق من سلامة ملفات اللعبة. سيؤدي هذا إلى فحص مجلد تثبيت اللعبة بحثًا عن الملفات المفقودة أو التالفة وسيقوم Steam بإعادة تنزيلها. اتبع الخطوات أدناه لمزيد من التفاصيل.
- ابدأ تشغيل عميل Steam على جهاز الكمبيوتر الخاص بك عن طريق النقر نقرًا مزدوجًا فوق اختصار Steam على سطح المكتب. إذا لم يكن موجودًا ، فما عليك سوى النقر فوق قائمة ابدأ أو زر البحث / Cortana واكتب Steam لفتح عميله. انقر بزر الماوس الأيسر على النتيجة الأولى.
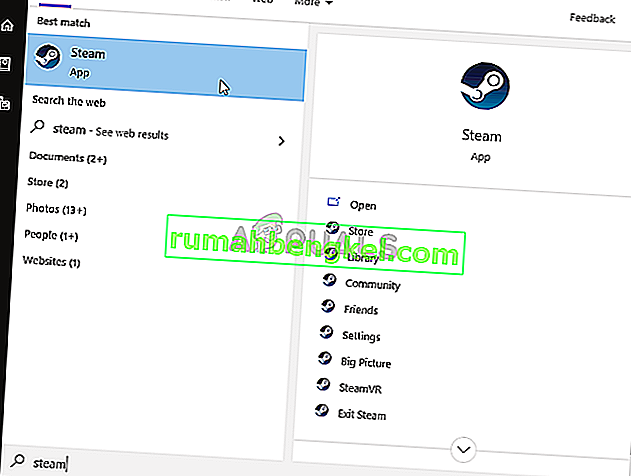
- بمجرد فتح عميل Steam ، انتقل إلى علامة التبويب Library من القائمة الموجودة أعلى النافذة وحدد موقع Borderlands في قائمة الألعاب التي قمت بتثبيتها. انقر بزر الماوس الأيمن فوق إدخال اللعبة واختر خصائص من قائمة السياق التي ستظهر.
- انتقل إلى علامة التبويب الملفات المحلية في نافذة الخصائص وانقر على زر التحقق من سلامة ملفات اللعبة بالداخل.

- انتظر حتى تنتهي عملية التحقق وحتى يقوم Steam في النهاية بتنزيل بعض الملفات المفقودة. أعد فتح اللعبة وتحقق مما إذا كان خطأ "الحماية العامة" لا يزال يظهر
الحل 3: التحديث إلى أحدث برامج تشغيل بطاقة الرسومات
تعد برامج تشغيل بطاقة الرسومات سببًا للعديد من المشكلات المختلفة التي تظهر مع ألعاب الفيديو المختلفة ، وهذه المشكلة ليست استثناءً. أبلغ العديد من المستخدمين أن تثبيت أحدث برامج تشغيل بطاقة الرسومات تمكن ببساطة من حل "خطأ الحماية العامة" ومنعه من الحدوث منذ ذلك الحين. اتبع الخطوات أدناه لتحديث برامج التشغيل الخاصة بك!
- قبل البدء في أي شيء آخر ، ستحتاج إلى إلغاء تثبيت برنامج تشغيل الرسومات المثبت حاليًا على جهاز الكمبيوتر الخاص بك. اضغط على مفتاحي Windows Key + R في نفس الوقت لفتح مربع الحوار Run. في مربع النص فتح ، اكتب “ devmgmt. msc "وانقر فوق الزر" موافق "لفتح إدارة الأجهزة .
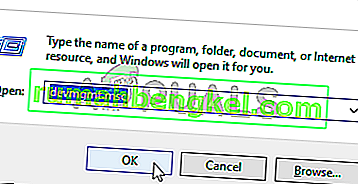
- يمكنك أيضًا النقر فوق قائمة ابدأ أو زر البحث ، واكتب " إدارة الأجهزة " ، والنقر فوق أول نتيجة متاحة. بمجرد الدخول ، قم بتوسيع قسم محولات العرض ، وحدد موقع بطاقة الرسومات الخاصة بك ، وانقر بزر الماوس الأيمن فوق الإدخال الخاص بها ، واختر إلغاء تثبيت الجهاز من قائمة السياق التي ستظهر.
- قم بتأكيد أي مربعات حوار أو مطالبات قد تظهر بعد النقر لإلغاء تثبيتها.
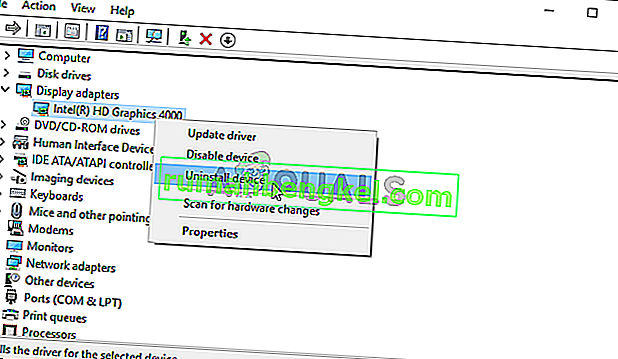
- بعد ذلك ، افتح مستعرض ويب وقم بزيارة موقع الشركة المصنعة لبطاقة الرسومات الخاصة بك. فيما يلي روابط لبرامج تشغيل الرسومات NVIDIA و AMD و Intel! أدخل كل شيء مهم حول إعداد الألعاب وابحث عن برامج التشغيل المتوفرة
- تأكد من تحديد الأحدث من القائمة التي ستظهر وانقر فوق الزر تنزيل . قم بتشغيل الملف القابل للتنفيذ الخاص به من مجلد التنزيلات واتبع التعليمات التي تظهر على الشاشة لتثبيته على جهاز الكمبيوتر الخاص بك.
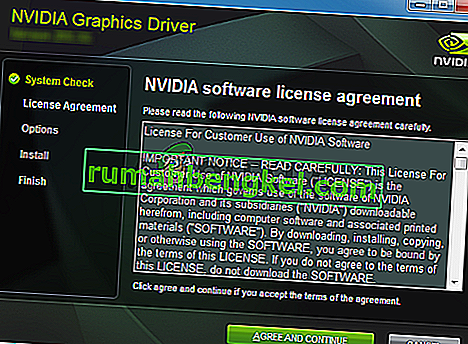
- أعد فتح Borderlands وتحقق مما إذا كان خطأ "الحماية العامة" لا يزال يظهر أثناء اللعب!
الحل 4: استخدم معالج الرسومات الصحيح
أبلغ المستخدمون أيضًا عن ظهور الخطأ لأن اللعبة بدأت في استخدام بطاقة الرسومات المدمجة بدلاً من مجموعة شرائح NVIDIA. هذه الطريقة رائعة لمستخدمي NVIDIA! يمكنك بسهولة حل المشكلة داخل لوحة تحكم NVIDIA ، لذا تأكد من اتباع الخطوات التي أعددناها أدناه!
- انقر بزر الماوس الأيمن فوق سطح المكتب الخاص بك واختر لوحة تحكم NVIDIA من قائمة السياق التي ستظهر. بدلاً من ذلك ، يمكنك البحث عن لوحة التحكم في قائمة ابدأ أو زر بحث / كورتانا وانقر بزر الماوس الأيسر عليها من قائمة النتائج.

- انقر لتعيين خيار العرض حسب إلى الرموز الكبيرة أو الصغيرة وقم بالتمرير حتى تصل إلى إدخال لوحة تحكم NVIDIA بالداخل. انقر بزر الماوس الأيسر لفتحه.
- قم بتوسيع قسم الإعدادات ثلاثية الأبعاد من القائمة اليسرى بالنقر فوق الزر + والنقر فوق إدارة الإعدادات ثلاثية الأبعاد . انتقل إلى إعدادات البرنامج ضمن قائمة تحديد برنامج لتخصيصه ، انقر بزر الماوس الأيسر لفتح القائمة المنسدلة واختر Borderlands من قائمة البرامج التي قمت بتثبيتها.
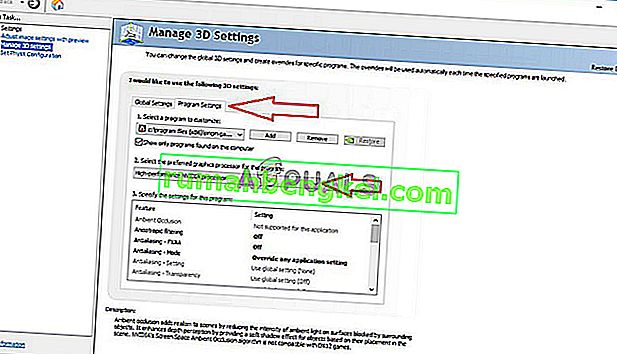
- حدد موقع خيار تحديد معالج الرسومات المفضل لهذا البرنامج وانقر لتغيير هذا الإعداد إلى معالج NVIDIA عالي الأداء . انقر فوق الزر "تطبيق" من أسفل النافذة وتحقق لمعرفة ما إذا كانت رسالة الخطأ "خطأ الحماية العامة" لا تزال تظهر أثناء تشغيل Borderlands.
الحل 5: تعديل ملفات DLL في مجلد تثبيت اللعبة
هناك طريقة نشرها مستخدم Steam حيث يدعي المستخدم أنه كان قادرًا على حل المشكلة بسهولة عن طريق إدارة ملفات DLL معينة داخل مجلد تثبيت اللعبة. يجب أن تكون هذه الطريقة سهلة الإدارة ويدعي العديد من المستخدمين أن مجموعة الخطوات أدناه هي كل ما يتطلبه الأمر حتى تختفي المشكلة!
- ابدأ تشغيل عميل Steam على جهاز الكمبيوتر الخاص بك عن طريق النقر نقرًا مزدوجًا فوق اختصار Steam على سطح المكتب. إذا لم يكن موجودًا ، فما عليك سوى النقر فوق قائمة ابدأ أو زر البحث / Cortana واكتب Steam لفتح عميله. انقر بزر الماوس الأيسر على النتيجة الأولى.
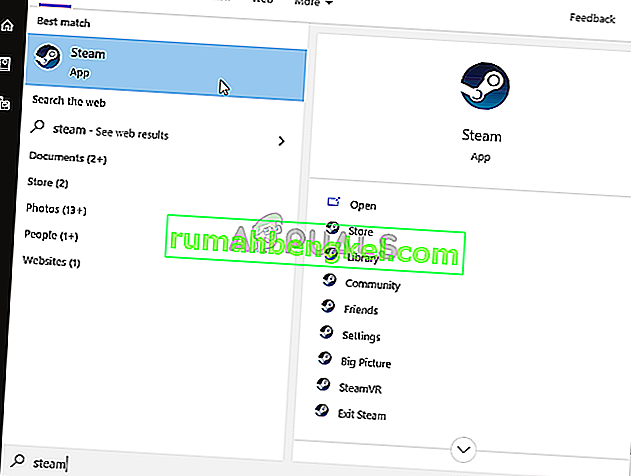
- بمجرد فتح عميل Steam ، انتقل إلى علامة التبويب Library من القائمة الموجودة أعلى النافذة وحدد موقع Borderlands في قائمة الألعاب التي قمت بتثبيتها. انقر بزر الماوس الأيمن فوق إدخال اللعبة واختر خصائص من قائمة السياق التي ستظهر.
- انتقل إلى علامة التبويب Local Files في نافذة Properties وانقر فوق الزر Browse Local Files بالداخل.
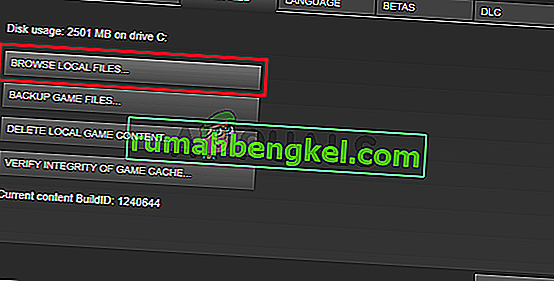
- بمجرد دخولك إلى مجلد التثبيت Borderlands ، افتح مجلد الثنائيات بالداخل. حدد موقع ملف باسم " dll " ، وانقر بزر الماوس الأيمن فوق الإدخال الخاص به ، واختر الزر " نسخ" من قائمة السياق التي ستظهر.
- استخدم مجموعة المفاتيح Ctrl + V أو انقر بزر الماوس الأيمن في أي مكان داخل نفس المجلد واختر لصق من القائمة التي ستظهر.
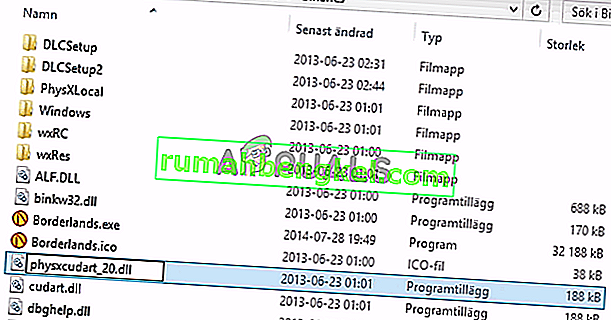
- يجب أن يظهر ملف باسم " cudart - Copy.dll ". إذا ظهرت مطالبة مربع حوار تطلب منك استبدال الملف أو إنشاء نسخة ، فتأكد من اختيار إنشاء نسخة.
- انقر بزر الماوس الأيمن فوق النسخة التي أنشأتها للتو واختر خيار إعادة التسمية من القائمة. قم بتغيير اسمها إلى " physxcudart_20 " وانقر فوق Enter ، وأعد فتح اللعبة من Steam وتحقق لمعرفة ما إذا كانت لا تزال تتعطل برمز الخطأ نفسه.
الحل 6: قم بتثبيت PhysX من مجلد تثبيت اللعبة
PhysX عبارة عن برنامج SDK وسيط لمحرك الفيزياء تم تصنيعه بواسطة NVIDIA ويجب تثبيت برنامج التثبيت الخاص به مع اللعبة. من المحتمل أن المستخدمين تخطوا التثبيت أو أن تثبيت PhysX أصبح خاطئًا. في كلتا الحالتين ، يمكنك ببساطة تشغيل ملف تثبيت PhysX من مجلد تثبيت Borderlands والتحقق لمعرفة ما إذا كان ذلك يحل المشكلة التي تواجهها!
- اتبع الخطوات 1-3 من الحل 5 أعلاه لفتح مجلد تثبيت Borderlands . إذا لم تقم بتثبيت اللعبة عبر Steam ، فقد تحتاج إلى تحديد موقع المجلد يدويًا. إذا كان هناك اختصار على سطح المكتب ، فانقر بزر الماوس الأيمن فوقه ، واختر فتح موقع الملف من القائمة التي ستظهر.
- فتح المتطلبات مجلد داخل مجلد التثبيت الحدودية ونظرة لل PhysX_ xx.xx_SystemSoftware الملف. الأحرف الصغيرة "x" هي عناصر نائبة تحدد الإصدار الحالي من المثبت.
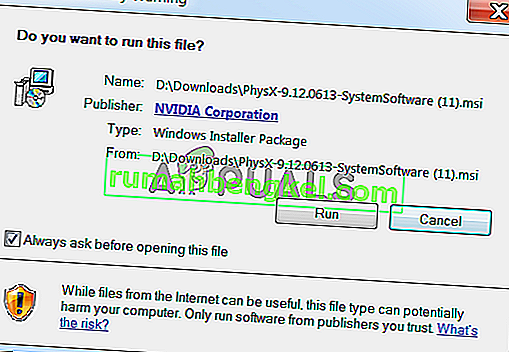
- انقر نقرًا مزدوجًا على هذا الملف لفتحه واتبع التعليمات التي ستظهر على الشاشة لتثبيت NVIDIA PhysX . عد إلى مكتبة Steam ، وانقر بزر الماوس الأيمن فوق Borderlands من قائمة الألعاب ، واختر Play Game . تحقق لمعرفة ما إذا كانت نفس المشكلة لا تزال تظهر!
الحل 7: قم بإيقاف تشغيل تحسينات ملء الشاشة
هذه الطريقة هي إحدى الطرق الأقل شهرة والتي يمكن استخدامها لحل المشكلة في جهاز الكمبيوتر الخاص بك. ومع ذلك ، فقد أبلغ العديد من المستخدمين أن تعطيل تحسينات ملء الشاشة نجح بالفعل في مساعدة قضيتهم عندما فشلت كل طريقة أعلاه في تحقيق نتائج ، لذا تأكد من مراجعة هذه الطريقة باتباع الخطوات المعدة أدناه!
- سوف تحتاج إلى تحديد موقع Borderlands القابل للتنفيذ . إذا لم تكن قد قمت بتثبيت اللعبة عبر Steam ، فقد تكون على سطح المكتب الخاص بك ، لذا تأكد من النقر بزر الماوس الأيمن فوق إدخالها واختيار خصائص من القائمة التي ستفتح.
- إذا تم تثبيت اللعبة عبر Steam ، فيجب عليك أولاً فتح عميل Steam. بعد ذلك ، قم بالتبديل إلى علامة التبويب Library ، وانقر بزر الماوس الأيمن فوق Borderlands من قائمة الألعاب المثبتة ، واختر Properties . انتقل إلى علامة التبويب الملفات المحلية وانقر فوق استعراض الملفات المحلية.
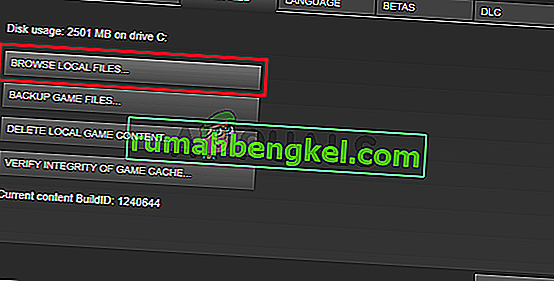
- في الداخل ، افتح مجلد الثنائيات وابحث عن ملف Borderlands القابل للتنفيذ. انقر بزر الماوس الأيمن فوق الرمز الخاص به واختر خصائص من قائمة السياق التي ستظهر.
- انتقل إلى علامة التبويب التوافق في نافذة الخصائص وتحقق من الإعدادات حدد المربع المجاور لخيار تعطيل تحسينات ملء الشاشة وانقر على الزر موافق في الجزء السفلي لتطبيق التغييرات التي أجريتها.
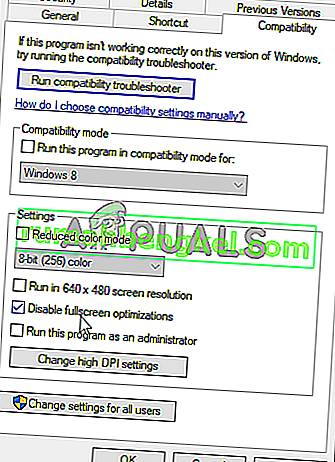
- قم بتشغيل Borderlands من مكتبة Steam عن طريق النقر بزر الماوس الأيمن فوق إدخالها واختيار خيار Play Game بالداخل. تحقق لمعرفة ما إذا كان خطأ "خطأ الحماية العام" لا يزال يظهر أثناء لعب اللعبة.
الحل 8: اسمح باللعبة في جدار الحماية الخاص بك
هناك حقيقة أقل شهرة حول هذه اللعبة وهي أنها تحتاج إلى الاتصال بالإنترنت باستمرار لتعمل بشكل صحيح. إذا كنت تحاول بدء اللعبة بدون اتصال إنترنت نشط ، فاتصل بالإنترنت وتحقق من استمرار ظهور المشكلة. إذا كنت متصلاً بالإنترنت واستمرت المشكلة ، فقد يحظر جدار الحماية الذي تستخدمه اتصال اللعبة.
إذا كان لديك جدار حماية تابع لجهة خارجية مثبتًا ، فيجب عليك فتحه والبحث عن استثناءات / استثناءات. إذا كنت تستخدم جدار حماية Windows Defender ، فيمكنك التحقق من الخطوات أدناه!
- افتح لوحة التحكم بالبحث عنها في قائمة ابدأ . يمكنك أيضًا استخدام مجموعة Windows Key + R لإظهار مربع التشغيل وكتابة " control. exe "من الداخل لفتحه بطريقة بديلة.
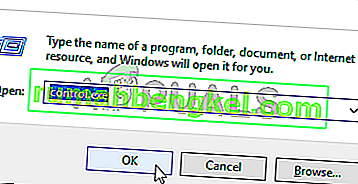
- قم بتعيين خيار العرض حسب إلى الرموز الكبيرة أو الصغيرة وتحقق من الجزء السفلي من القائمة لجدار حماية Windows Defender
- انقر بزر الماوس الأيسر لفتح هذه المجموعة من الإعدادات وانقر فوق الزر السماح لتطبيق من خلال جدار حماية Windows Defender في القائمة الموجودة على الجانب الأيسر من النافذة الجديدة.
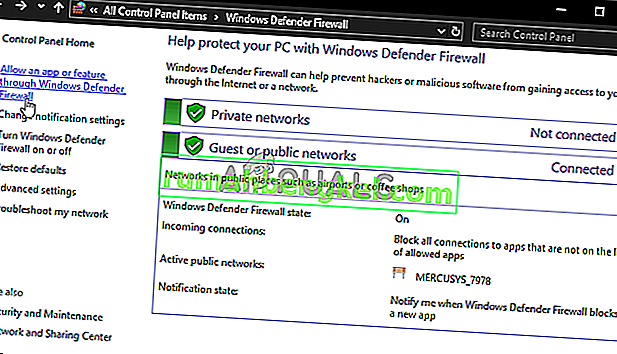
- انقر فوق الزر تغيير الإعدادات في الجزء العلوي الأيمن من النافذة لتوفير أذونات المسؤول لإجراء التغييرات. قد يكون لعبة بالفعل في قائمة التطبيقات المسموح بها ويتميز للتأكد من تحقق من المربعات المجاورة على حد سواء الخاصة و العامة الأعمدة في الإطار.
- إذا لم تكن اللعبة موجودة ، فانقر فوق الزر السماح بتطبيق آخر في الجزء السفلي. انقر فوق الزر " استعراض" بالداخل وانتقل إلى مجلد تثبيت اللعبة. الخيار الافتراضي لألعاب Steam هو:
C: \ Program Files (x86) \ Steam \ steamapps \ common \ Borderlands \ Binaries \ Borderlands.exe
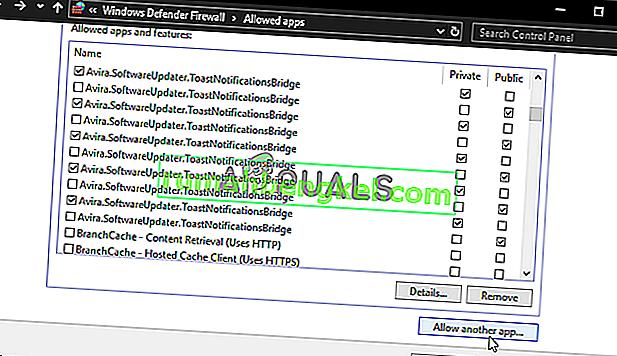
- حدد هذا الملف. انقر على أنواع الشبكات زر والتحقق من المربعات المجاورة لكلا الخاصة و العامة انقر على إضافة زر للسماح اللعبة من خلال. انقر فوق "موافق" ، قم بتشغيل اللعبة ، وتحقق لمعرفة ما إذا كانت المشكلة قد توقفت عن الظهور على جهاز الكمبيوتر الخاص بك!

![تم: فوز خلاط الحجم & [رسقو] ؛ ر](https://pics.rumahbengkel.com/files/guides/459/YHZ74US5XWpic.jpg)