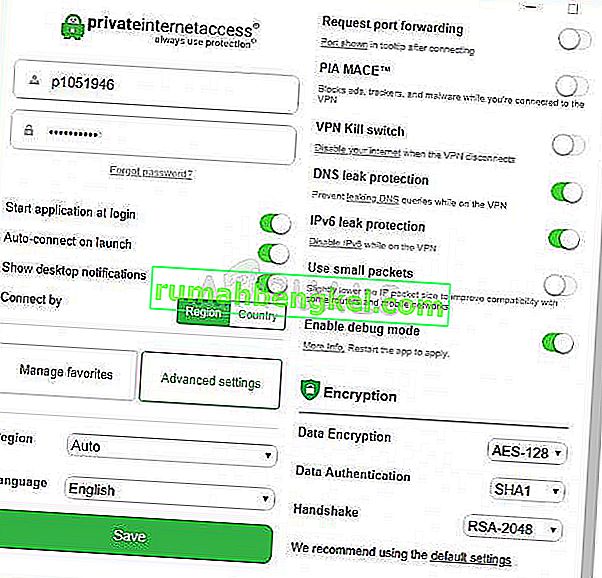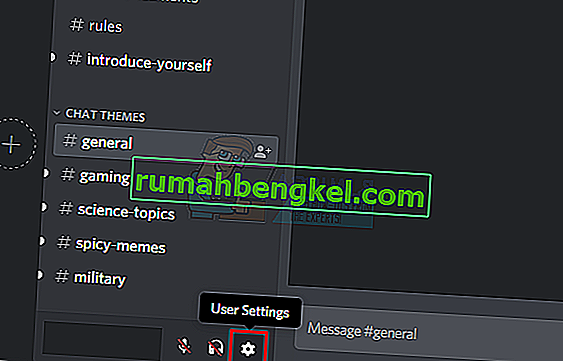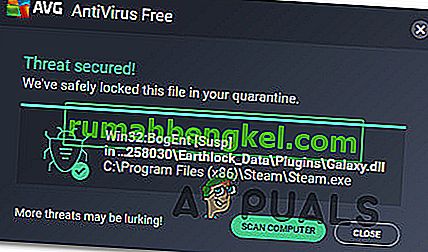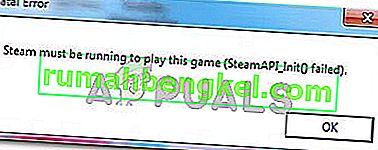يظهر الخطأ 0xc0000142 على جهاز الكمبيوتر الخاص بك عند محاولة تشغيل برنامج. عادةً ما تكون البرامج ألعابًا ولكن يمكن إظهار الخطأ عند محاولة تشغيل Autodesk أو برامج أخرى أيضًا. يظهر رمز الخطأ هذا مع الرسالة التي تقول
لم يتمكن التطبيق من بدء التشغيل بشكل صحيح (0xc0000142).
عادة ما يكون سبب هذا الخطأ بسبب خطأ تحميل .dll. هذا يعني ببساطة أن ملف dll المطلوب لبدء تشغيل اللعبة (أو أي برنامج آخر) لم يعد صالحًا أو موقّعًا. نظرًا لأن المشكلة ناتجة عن ملف dll. ، فإن استبداله بملفات dll. مناسبة سيحل المشكلة.

استكشاف الأخطاء وإصلاحها
قد يحدث الخطأ أحيانًا بسبب البرامج المتضاربة. على الرغم من صعوبة اكتشاف البرنامج الذي يسبب المشكلة ، لكن حاول تعطيل برنامج مكافحة الفيروسات. من المعروف أيضًا أن برامج تشغيل Nvidia تسبب المشكلة ، لذا حاول إلغاء تثبيت أو تعطيل أداة GeForce أو أي أداة أخرى لبرنامج التشغيل قد تكون لديك ، لفترة من الوقت.
الطريقة الأولى: إصلاح الملفات التالفة
قم بتنزيل Restoro وتشغيله لفحص واستعادة الملفات التالفة والمفقودة من هنا ، ثم تابع الطرق أدناه.
الطريقة 2: التمهيد النظيف
الطريقة الأولى هي إجراء تمهيد نظيف ، ما ستفعله هو تعطيل الخدمات التي لا تعمل بنظام Windows وبرامج بدء التشغيل. يمكنك إعادة تمكينها إذا لزم الأمر. سيؤدي ذلك أيضًا إلى تحسين الأداء عن طريق تعطيل برامج بدء التشغيل غير المرغوب فيها التي لا يتم استخدامها. يمكن إعادة تمكينها عن طريق تكرار الخطوات والتحقق من تلك التي تم تعطيلها. بغض النظر عن نظام التشغيل لديك ، تذكر تعطيل "خدمة Intel PROSet / Wireless Zero Configuration " وتحقق مما إذا تم حل المشكلة. أيضًا ، في علامة تبويب بدء التشغيل ، حاول تعطيل إدخال تطبيق يسمى "برنامج" ليس له ناشر لأن هذا قد يتسبب أيضًا في حدوث هذه المشكلة في بعض الأحيان.
بالنسبة لنظامي التشغيل Windows Vista و 7: اعرض الخطوات
لنظام التشغيل Windows 10: عرض الخطوات
بعد الحذاء النظيف ؛ أعد تشغيل النظام واختبر لمعرفة ما إذا كانت المشكلة قد اختفت أو ما إذا كانت لا تزال قائمة. إذا كان موجودًا ، فقم بإجراء فحص SFC. يمكنك القيام بذلك عن طريق الانتقال إلى موجه الأوامر والتشغيل
sfc / scannow
إذا لم يتم حل المشكلة بعد ، فانتقل إلى لوحة التحكم -> البرامج والميزات -> إلغاء تثبيت برنامج وإلقاء نظرة على قائمة البرامج المثبتة مؤخرًا ، وفرزها حسب التاريخ لتصفية البرامج التي تم تثبيتها مؤخرًا والتي أدت إلى تشغيل خطأ وإلغاء تثبيتها.
الطريقة الثالثة: التشغيل في وضع التوافق
يبدو أن تشغيل التطبيق في وضع التوافق يعمل على إصلاح هذه المشكلة لكثير من المستخدمين. لذا قبل أن تجرب الطرق المعقدة المذكورة أدناه ، يُنصح بتجربة ذلك أولاً. إذا لم تحل المشكلة ، فتابع إلى الخطوات التالية.
- انقر بزر الماوس الأيمن على أيقونة التطبيق
- حدد خصائص
- انقر فوق علامة التبويب التوافق
- انقر فوق تشغيل مستكشف أخطاء التوافق ومصلحها .
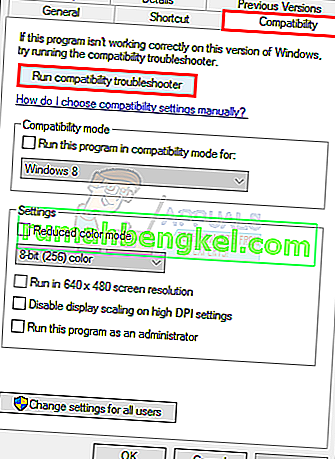
- عند سؤالك ، حدد حاول الإعدادات الموصى بها
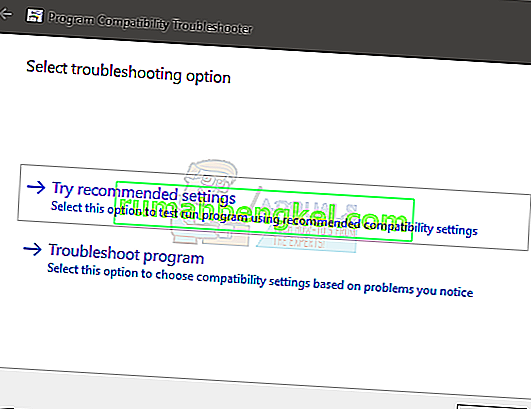
- انقر فوق اختبار البرنامج . الآن سيحاول Windows تشغيل البرنامج بالإعدادات الموصى بها.
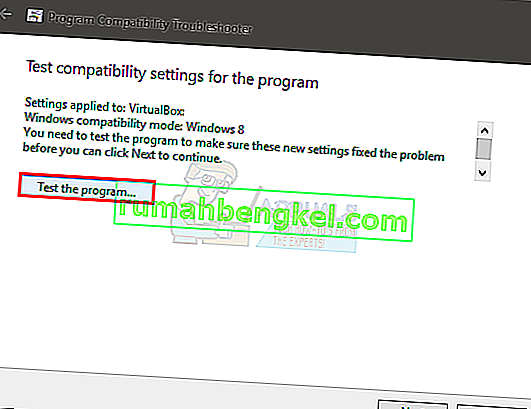
- إذا تم تشغيل البرنامج بنجاح ، فأغلق البرنامج. إذا لم يتم تشغيل البرنامج ، فلن تضطر إلى فعل أي شيء
- بمجرد إغلاق التطبيق ، انقر فوق التالي
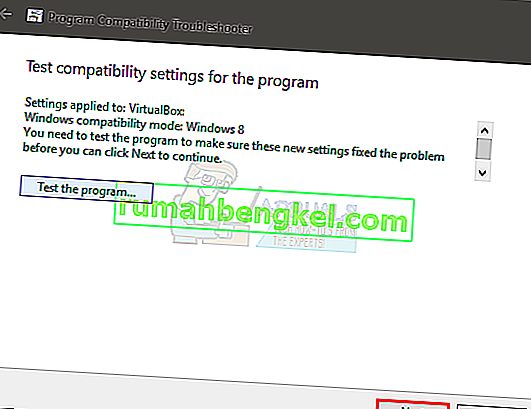
- الآن انقر فوق " نعم" ، احفظ هذه الإعدادات لهذا البرنامج إذا تم تشغيل البرنامج بنجاح . انقر فوق " إلغاء الأمر" إذا لم يتم تشغيل البرنامج.
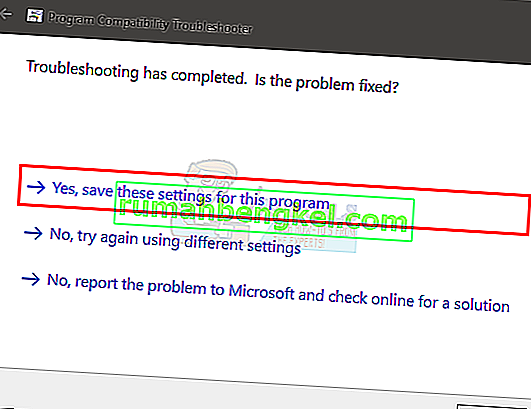
- حدد الخيار تشغيل هذا البرنامج في وضع التوافق من أجل:
- حدد Windows 7 من القائمة المنسدلة ضمن تشغيل هذا البرنامج في وضع التوافق لـ :. يمكنك تجربة أنظمة تشغيل أخرى أيضًا إذا لم يعمل Window 7.
- حدد الخيار تشغيل هذا البرنامج كمسؤول
- انقر فوق تطبيق ثم موافق

حاول الآن تشغيل التطبيق وتحقق مما إذا كان يعمل أم لا.
الطريقة الرابعة: تنزيل الملفات يدويًا
نظرًا لأن المشكلة ناتجة عن ملفات DLL غير الموقعة ، يمكنك استبدال هذه الملفات بالملفات الأحدث والتي من المحتمل أن تحل المشكلة لك.
- اذهب هنا وقم بتنزيل جميع الملفات الثلاثة من هناك
- انتقل إلى المجلد حيث قمت بتنزيل هذه الملفات (عادةً التنزيلات)
- انسخ الملفات ( انقر بزر الماوس الأيمن واختر نسخ )
- انتقل إلى المجلد حيث قمت بتثبيت التطبيق الخاص بك الذي يظهر هذا الخطأ
- انقر بزر الماوس الأيمن في هذا المجلد وحدد لصق
- إذا سألك ما إذا كنت تريد استبدال الملفات أو تخطيها ، فحدد استبدال الملفات
- كرر هذه العملية لجميع الملفات الثلاثة التي قمت بتنزيلها من الرابط
بمجرد الانتهاء ، حاول تشغيل التطبيق الخاص بك.
الطريقة الخامسة: استخدام Regedit.exe
نظرًا لأن المشكلة ناتجة عن DLL غير الموقعة أو التالف ، يمكننا استخدام Reget.exe لحل هذه المشكلة. يمكننا تغيير قيمة مفتاح LoadAppinit_dlls إلى 0. LoadAppInit_dll هو في الأساس آلية تبدأ ملفات .dlls في مفتاح التسجيل عند بدء تشغيل البرنامج. لذا فإن تغيير قيمتها إلى 0 قد يحل المشكلة.
- اضغط مع الاستمرار على مفتاح Windows واضغط على R.
- اكتب رجديت. إكس واضغط على Enter
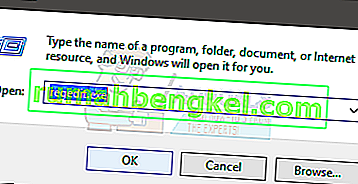
- انتقل إلى هذا المسار HKEY_LOCAL_MACHINE \ SOFTWARE \ Microsoft \ Windows NT \ CurrentVersion \ Windows . إذا كنت لا تعرف كيفية التنقل ، فاتبع الخطوات الواردة أدناه
- انقر نقرًا مزدوجًا فوق HKEY_LOCAL_MACHINE (من الجزء الأيمن)
- انقر نقرًا مزدوجًا فوق البرنامج (من الجزء الأيمن)
- انقر نقرًا مزدوجًا فوق Microsoft (من الجزء الأيمن)
- انقر نقرًا مزدوجًا فوق Windows NT (من الجزء الأيمن)
- انقر نقرًا مزدوجًا فوق CurrentVersion (من الجزء الأيمن)
- انقر فوق Windows (من الجزء الأيمن)
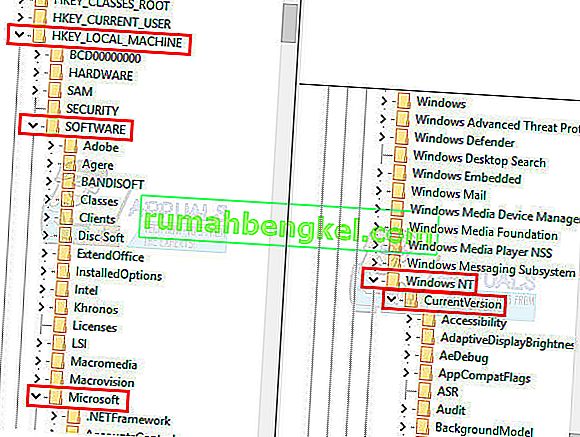
- الآن انقر نقرًا مزدوجًا فوق LoadAppInit_Dll (من الجزء الأيمن)
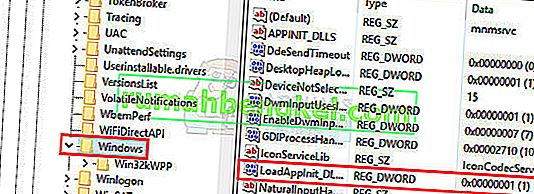
- قم بتغيير بيانات القيمة الخاصة به إلى 0
- انقر فوق موافق
- الآن قم بإعادة تشغيل جهاز الكمبيوتر الخاص بك
تحقق الآن مما إذا كان الخطأ يظهر أثناء بدء تشغيل البرنامج أم لا.
الطريقة 6: تغيير لغة النظام
من المهم جدًا تحديد المنطقة الصحيحة على Windows لأن بعض التطبيقات تتحقق من المنطقة وقد لا تبدأ بشكل صحيح إذا تم تحديد المنطقة الخطأ. لذلك ، في هذه الخطوة ، سنقوم بتغيير إعدادات المنطقة. من أجل القيام بذلك:
- الصحافة " ويندوز +" " S " مفاتيح في وقت واحد و نوع في " مراقبة لوحة ".
- حدد البرنامج الأول في القائمة.
- انقر على " مشاهدة الخيار" و حدد " الصغيرة الأيقونات ".
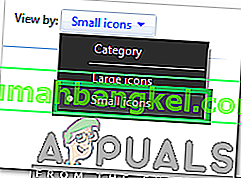
- انقر فوق " المناطق " وحدد " علامة التبويب الإدارية ".
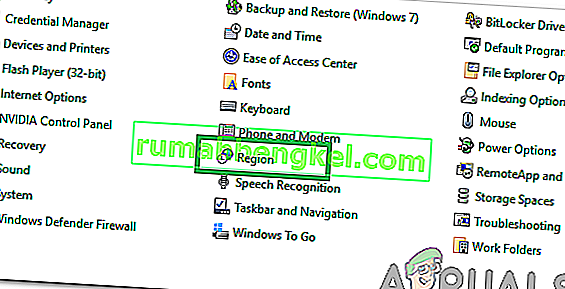
- انقر على خيار " تغيير لغة النظام " وانقر على القائمة المنسدلة " لغة النظام الحالية ".
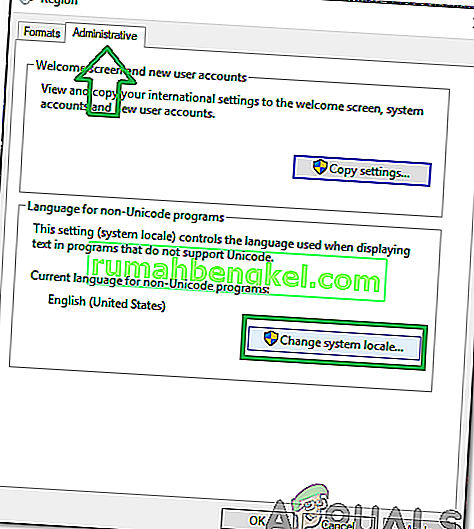
- حدد منطقتك من القائمة وانقر على " موافق ".
- تحقق لمعرفة ما إذا كانت المشكلة قائمة.
الطريقة السابعة: تغيير تكوينات موجه الأوامر
إذا لم يتم تكوين بعض إعدادات موجه الأوامر بشكل صحيح ، فقد يتم تشغيل الخطأ. لذلك ، في هذه الخطوة ، سنقوم بتغيير بعض تكويناته. من أجل القيام بذلك:
- الصحافة " ويندوز " + " R مفاتيح" في وقت واحد لفتح تشغيل موجه.
- اكتب " cmd " واضغط على " Enter ".

- اكتب الأمر التالي واضغط على " أدخل ".
بالنسبة لـ٪ i في (٪ windir٪ \ system32 \ *. ocx) قم بتنفيذ regsvr32.exe / s٪ i
- انتظر حتى تكتمل العملية وأعد تشغيل الكمبيوتر.
- تحقق لمعرفة ما إذا كانت المشكلة قائمة.
الطريقة الثامنة: إعادة تثبيت التطبيق في الوضع الآمن
إذا كنت تواجه هذه المشكلة أثناء تشغيل أحد التطبيقات على جهاز الكمبيوتر الخاص بك ، فمن المستحسن إعادة تشغيل الكمبيوتر والتمهيد في حالة التمهيد النظيف كما هو مذكور في الطريقة الثانية في هذه المقالة. بعد التمهيد في حالة التمهيد النظيف ، أعد تثبيت التطبيق الذي تلقيت هذا الخطأ به ثم اخرج من الوضع الآمن بعد انتهاء تثبيت التطبيق. تحقق لمعرفة ما إذا كانت المشكلة لا تزال قائمة بعد أن تقوم بالتمهيد بنجاح من الوضع الآمن.
إذا كنت تستخدم برنامج Outlook أو Office على وجه التحديد ، وهو برنامج انقر لتشغيل البرنامج ، فقم بتغيير قناة التحديث الخاصة به إلى شيء مثل سنوي أو نصف سنوي. قد يساعدك هذا في التخلص من المشكلة إذا كنت تواجهها بسبب أحد تطبيقات Office.
الطريقة 9: تعديل التطبيق
في بعض الحالات ، قد لا يكون التطبيق قد تم تكوينه بشكل صحيح أثناء عملية التثبيت بسبب افتقاده لبعض الأذونات الموثوقة. لذلك ، في هذه الخطوة ، سنقوم بتعديل تثبيت التطبيق. قم بتنفيذ هذه الطريقة بشكل خاص إذا كنت تواجه هذا الخطأ في برنامج Microsoft Office. للقيام بذلك:
- اضغط على "Windows" + "I" لفتح الإعدادات.
- داخل خيار الإعدادات ، انقر فوق "التطبيقات" وحدد "التطبيقات والميزات" من الجزء الأيمن.
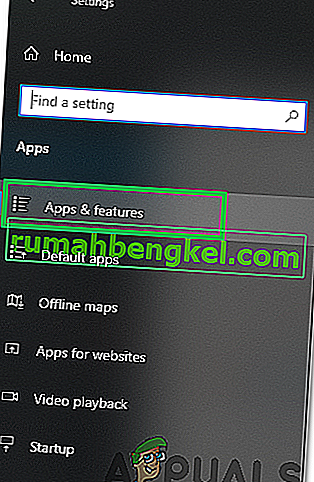
- قم بالتمرير خلال قائمة التطبيقات المثبتة وانقر فوق "Microsoft Office".
- حدد خيار "تعديل" واقبل أي مطالبات تظهر على الشاشة التالية.
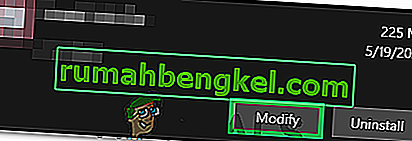
- انتظر بعض الوقت وتحقق لمعرفة ما إذا كانت المشكلة قائمة.
الطريقة العاشرة: استخدام إدارة المهام
يواجه معظم الأشخاص هذا الخطأ مع تطبيقات Microsoft Office ومن أجل إصلاح ذلك ، تحتاج إلى إغلاق جميع التطبيقات المتعلقة بـ Microsoft office من الخلفية. للقيام بذلك ، يمكننا استخدام مدير المهام الافتراضي لـ Windows. من أجل هذا:
- اضغط على "Windows" + "R" لفتح موجه التشغيل.
- اكتب "Taskmgr" واضغط على "دخول" لفتح إدارة المهام.

- انقر فوق علامة التبويب "العمليات" .
- داخل علامة تبويب العمليات ، قم بالتمرير لأسفل وابحث عن أي تطبيق مرتبط بـ Microsoft Office يعمل في الخلفية.
- انقر فوق التطبيق ثم حدد خيار "إنهاء المهمة" لإنهائه تمامًا.

- تحقق لمعرفة ما إذا كانت المشكلة قائمة.
- إذا لم يفلح ذلك ، فحاول إنهاء جميع تطبيقات الخلفية غير المجدية لتشغيل نظام التشغيل مثل Skype و Outlook و Microsoft Office ذات الصلة وتطبيقات الجهات الخارجية الأخرى.
الطريقة 11: تثبيت التحديث
في حالات معينة ، قد يتم تشغيل الخطأ إذا كانت ملفات تحديث Windows المهمة مفقودة من جهاز الكمبيوتر الخاص بك. لذلك ، في هذه الخطوة ، سنستخدم أداة Windows المدمجة للتحقق من التحديثات وتثبيتها. من أجل هذا؛
- اضغط على "Windows" + "I" لفتح الإعدادات.
- في الإعدادات ، انقر فوق خيار "التحديث والأمان" وانقر فوق "Windows Update" من الجزء الأيمن.

- انقر فوق أزرار " التحقق من وجود تحديثات " وانتظر حتى يتم تنزيل التحديثات وتثبيتها.
- تحقق لمعرفة ما إذا كانت المشكلة قائمة.
ملاحظة: قم بإنشاء حساب جديد إذا استمر الخطأ وتحقق مما إذا كان ذلك يعمل على حل المشكلة ، وإذا حدث ذلك ، فمن المحتمل أن تكون المشكلة متعلقة بملف تعريف مستخدم تالف.

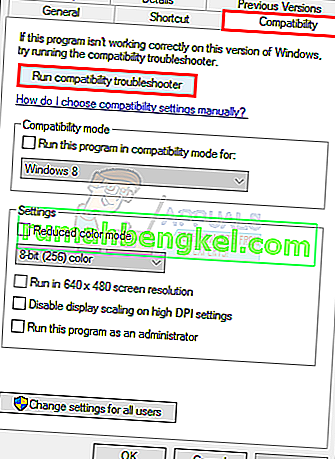
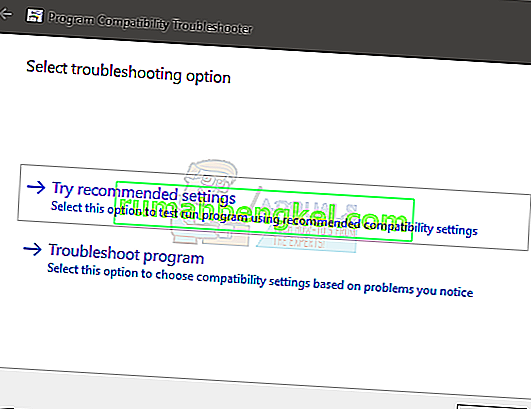
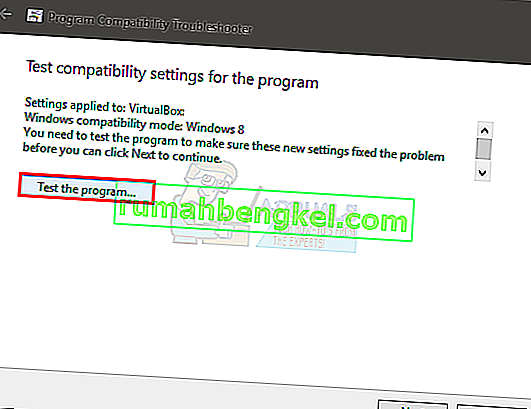
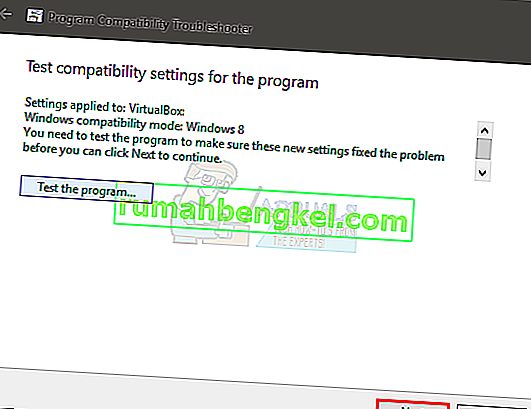
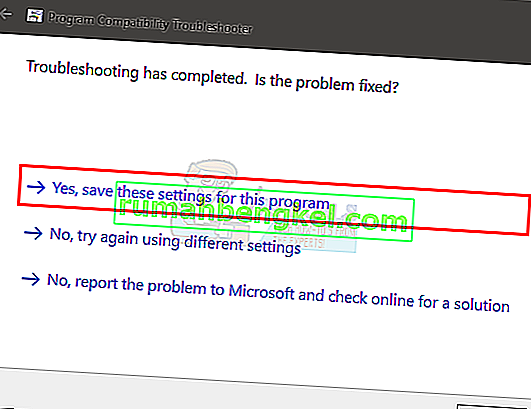
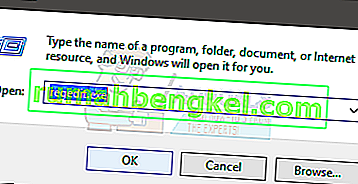
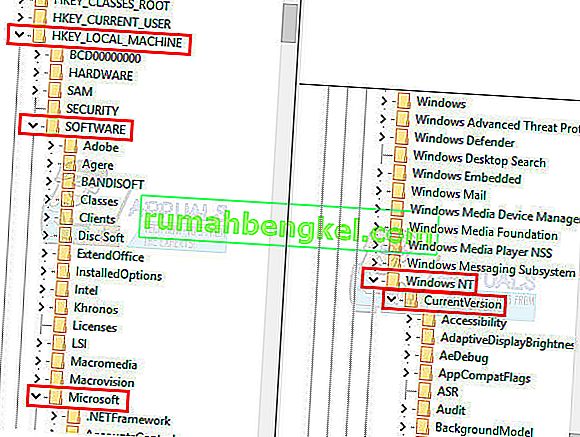
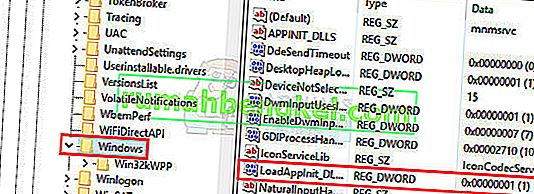
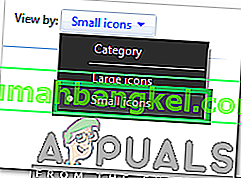
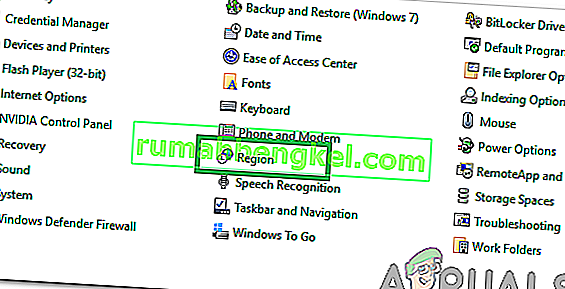
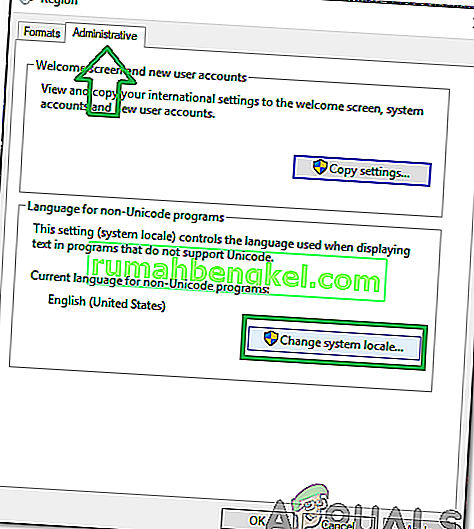

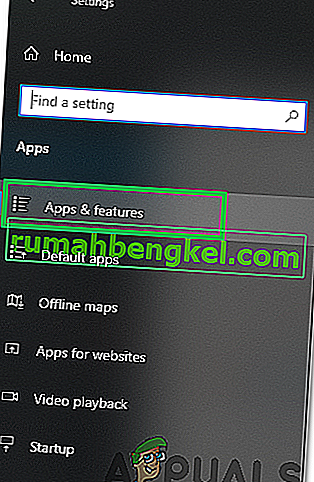
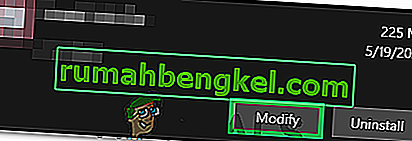



![الإصلاح: FFXIV & lsquo ؛ غير قادر على تنزيل ملفات التصحيح & [رسقوو] ؛](https://pics.rumahbengkel.com/files/guides/338/WFXOAJS1IHpic.jpg)