يتم تقسيم كل لعبة موجودة على Steam إلى أجزاء بحجم 1 ميغابايت تقريبًا. لكل لعبة متاحة ، يوجد بيان متاح يخبرنا بكيفية تجميع هذه الأجزاء في ملفات اللعبة.
عند إصدار أي تحديث ، يقوم Steam بتحليل التحديث ويحسب كيف يمكنه إخراج الملفات من الأجزاء المحفوظة بالفعل في قاعدة البيانات الخاصة به. إذا كان الأمر كليًا الآن ، فإنه يقسمهم إلى أجزاء جديدة.
الآن ، عندما يعرف Steam أن هناك تحديثًا متاحًا لأي من ألعابك ، فإنه يقارن البيان الجديد بما هو موجود بالفعل على جهاز الكمبيوتر الخاص بك. يقوم بحساب الملفات التي يتم تعديلها ويخصص مساحة لها. يقوم بحساب الملفات التي يحتاجها للتنزيل أو النسخ أو الاستبدال.
ماذا يحدث إذا كان كل شيء على ما يرام وما زالت سرعة التنزيل منخفضة؟
إذن ما علاقة كل هذا بسرعة التنزيل المنخفضة؟ حسنًا ، لنفترض أن لديك عشرة ملفات كبيرة. حجمها الإجمالي هو غيغابايت لكل منها ، وعليك تغيير 2 ميغابايت من الملفات. عندما يقوم Steam ببناء هذه الملفات ، سيتعين عليه تنزيل ملفات 2 ميجا بايت ونسخ الـ 1022 ميجا بايت المتبقية من التثبيت الحالي لكل ملف. اضرب هذا في عشرة (هناك عشرة ملفات في المجموع). سيجعل 20 ميغا بايت من الملفات القابلة للتنزيل و 10220 ميغا بايت للنسخ. لذلك ، تقضي الكثير من الوقت في انتظار حدوث هذه النسخ ؛ أنت ملزم بسرعة النسخ.
هذا هو السبب في أن سرعة التنزيل ليست مشكلة عند تثبيت لعبة من البداية. يقوم بتنزيل كل شيء لأنه لا يوجد بيان / ملفات موجودة في جهاز الكمبيوتر الخاص بك. توجد مشكلة فقط عندما يكون حجم النسخ أكبر بكثير من الكمية المراد تنزيلها.
هناك مشكلة أخرى تضيف إلى الإحباط وهي أن Steam يحتوي على ثلاثة عدادات تقدم ، أحدها يتم تنزيله بالبايت ، وواحد يتم إعادة استخدامه للبايت ، والآخر تمت كتابته بنجاح في الملفات المعدلة حديثًا. في واجهة المستخدم ، يعرض فقط العداد الأول لذلك قد يبدو أن التنزيل قد توقف ، بينما يجب أن يحدث النسخ في الخلفية.
كيف يمكنني التأكد من أن اتصال الشبكة الخاص بي أو أي مشكلة أخرى ليست سبب 0 بايت / ثانية؟
يوجد ملف باسم "Steam / logs / content_log.txt". يمكن العثور عليها بسهولة في دليل Steam الخاص بك. يحتوي على كافة التفاصيل المتعلقة بالبايت للتنزيل وإعادة الاستخدام والنسخ. بصرف النظر عن تحسين واجهة المستخدم ، لا يوجد الكثير الذي يمكن القيام به في نهاية Steam. يعد النسخ ضروريًا لأنه إذا تم استخدام أي خوارزمية أخرى ، فسيكون ذلك غير فعال للغاية ويمكن أن يفسد الملفات بسهولة شديدة. ناهيك عن أنه سيتم استخدام الكثير من النطاق الترددي.
الحل 1: تمكين إعدادات الكشف تلقائيًا
لقد قدمنا لك بالفعل نظرة ثاقبة حول كيفية حدوث تنزيل Steam وما هي الآليات التي تقف وراءها. إذا كنت لا تزال تشعر أن الملفات لا يتم نسخها وهناك خطأ آخر في Steam ، فيمكنك محاولة حل المشكلة من خلال الحلول المدرجة أدناه.
أولاً وقبل كل شيء ، تأكد من إلغاء تثبيت محركات البحث المشبوهة وعدم وجود برامج "إضافية" على جهاز الكمبيوتر الخاص بك.
الطريقة الأولى: Chrome
- افتح متصفح Chrome وانقر فوق قائمة Chrome (أعلى اليمين) عند الفتح.

- بعد ظهور القائمة المنسدلة ، انقر فوق الإعدادات .

- بمجرد فتح صفحة الإعدادات ، اكتب " proxy " في شريط الحوار الموجود في الأعلى.
- من نتائج البحث ، حدد النتيجة التي تقول " فتح إعدادات الوكيل ".

- عند فتح الإعدادات ، انقر فوق " إعدادات LAN " في علامة التبويب "اتصالات" الموجودة في الجزء السفلي.

- قم بإلغاء تحديد السطر الذي يقول " اكتشاف الإعدادات تلقائيًا ". حفظ التغييرات و الخروج. أعد تشغيل Steam.

الطريقة 2: من خلال إعدادات الشبكة
- اضغط على زر Windows + R لإظهار تطبيق التشغيل.
- في مربع الحوار ، اكتب " inetcpl.cpl ".

- سيتم فتح خصائص الإنترنت. انتقل إلى علامة التبويب Connections وانقر على إعدادات LAN.
- بمجرد الدخول إلى إعدادات LAN ، قم بإلغاء تحديد السطر الذي يقول " اكتشاف الإعدادات تلقائيًا" . احفظ التغييرات واخرج لإعادة تشغيل Steam.
الحل 2: تحقق من استخدام القرص الخاص بك
هناك مشكلة أخرى قد تواجهها وهي أن القرص الخاص بك يمكن أن يكون مشغولاً بنسخ شيء آخر وبسرعة قصوى.
- اضغط على Windows + R لإحضار مدير المهام.
- انتقل إلى علامة التبويب العملية وتحقق من النسبة المئوية لاستخدام القرص . إذا لم يكن ممتلئًا ، أي 100٪ ، فهذا يعني أن هناك مشكلة أخرى ويمكنك متابعة استكشاف الأخطاء وإصلاحها.

- إذا كان الاستخدام ممتلئًا ، يمكنك معرفة البرنامج الذي يسبب الغضب. في الغالب ، يستهلك تحديث Windows الكثير من ذاكرة الوصول العشوائي وكذلك مساحة الكتابة على القرص. يمكننا تعطيله من خيار الخدمات لخفض استهلاكه.
- اضغط على زر Windows + R وفي مربع الحوار اكتب " services.msc ".

- سيتم فتح نافذة تحتوي على جميع الخدمات التي تعمل أو تعمل في نظام Windows الخاص بك. تصفح حتى نهايته حيث يمكنك رؤية خدمة " Windows Update ". إذا كان Windows Update يستهلك الكثير من مواردك ، فهذا يعني أنه تم تمكينه وتشغيله.
 6. انقر فوق خدمة وسيتم توجيهك لفي خصائص . أوقف الخدمة أولاً باستخدام الخيار.
6. انقر فوق خدمة وسيتم توجيهك لفي خصائص . أوقف الخدمة أولاً باستخدام الخيار.

- بعد إيقافه ، انقر فوق خيار " نوع بدء التشغيل ". من المربع المنسدل ، حدد معطل . حفظ التغييرات و الخروج.

- أعد تشغيل الكمبيوتر وأعد تشغيل Steam حتى تحدث جميع التأثيرات.
الحل 3: مسح تكوين Steam و DNS
يمكننا محاولة إعادة تعيين إعدادات الإنترنت والتهيئة لمعرفة ما إذا كان قد تم حل المشكلة.
- اضغط على Windows + R لإظهار تطبيق Run.
- في مربع الحوار ، اكتب " steam: // flushconfig ".

- ستظهر نافذة ستيم صغيرة لتأكيد الإجراء. اضغط موافق . لاحظ أنه بعد هذا الإجراء ، سيطلب منك Steam تسجيل الدخول مرة أخرى باستخدام بيانات الاعتماد الخاصة بك. لا تتبع هذه الطريقة إذا لم يكن لديك وصول إلى تفاصيل تسجيل الدخول الخاصة بك.

- بعد تنفيذ الإجراءات المذكورة أعلاه ، اضغط على زر Windows + R لتظهر نافذة التشغيل مرة أخرى. في مربع الحوار ، اكتب " cmd " لإظهار موجه الأوامر.

- مرة واحدة في موجه الأوامر ، اكتب “ ipconfig / flushdns ”. اضغط دخول.

- أعد تشغيل الكمبيوتر وأعد تشغيل Steam لمعرفة ما إذا كان قد تم حل المشكلة.
الحل 4: تعطيل خدمة تتبع التشخيص
من المعروف أيضًا أن خدمة تتبع التشخيص تتعارض مع تنزيلات Steam. يمكننا محاولة تعطيله مثل تعطيل تحديث Windows ومحاولة تشغيل Steam مرة أخرى.
الطريقة الأولى (هذه الطريقة مفضلة لأنها تحذف التشخيصات بشكل دائم).
- اضغط على زر Windows + R لإظهار تطبيق التشغيل. في مربع الحوار ، اكتب " cmd " لإظهار موجه الأوامر.
- مرة واحدة في موجه الأوامر ، اكتب “ sc stop DiagTrack ”. يجب أن ترى نافذة مثل هذه.

إذا واجهت خطأ وعرض موجه الأوامر لك نافذة مثل النافذة أدناه ، فهذا يعني أنك لم تمنح امتيازات المسؤول لموجه الأوامر. في هذه الحالة ، قم بإنهاء موجه الأوامر وتشغيله كمسؤول.

- بعد الخطوة الثانية ، في موجه الأوامر ، اكتب " sc حذف DiagTrack ". يجب أن يؤدي هذا إلى حذف خدمة تتبع التشخيص .

- الآن علينا فتح برنامج جدولة المهام وحذف بعض الإدخالات. انقر فوق الزر Windows + R وفي مربع الحوار اكتب " devmgmt.msc ".

- بمجرد دخولك إلى " برنامج جدولة المهام" ، انتقل إلى Microsoft ثم Windows . هنا ستحصل على قائمة طويلة جدًا من المجلدات.

- ابحث عن تجربة التطبيق واحذف كل ما هو موجود داخل المجلد باستخدام الزر حذف الموجود على الجانب الأيمن.

- ابحث الآن عن Autochk واحذف كل شيء موجود في المجلد بطريقة مماثلة.

- بطريقة مماثلة ، ابحث عن برنامج تحسين المنتجات وفقًا لاستخدام العملاء واحذف جميع محتويات المجلد.

- ابحث الآن عن Disk Diagnostic . لاحظ أنه ليس عليك حذف كل شيء في هذا المجلد . بمجرد دخولك إلى المجلد ، ابحث عن " Microsoft-Windows-DiskDiagnosticDataCollector ". احذف هذا الملف فقط.

- أعد تشغيل Windows وأعد تشغيل Steam لتنزيل ألعابك.
الطريقة الثانية (توقف هذه الخدمات مؤقتًا)
- انقر فوق الزر Windows + R وفي مربع الحوار اكتب " taskmgr " لإحضار مدير المهام.
- بمجرد دخولك إلى مدير المهام ، استعرض وصولاً إلى علامة تبويب الخدمات . بمجرد أن تكون هناك ، انتقل إلى نهاية القائمة وابحث عن DiagTrack . انقر فوقه وحدد إيقاف .

- الآن قد ترغب في إعادة تشغيل Steam وبدء التنزيل مرة أخرى.
الحل 5: البحث عن البرامج الضارة
يمكن أن تكون هناك برامج ضارة موجودة على جهاز الكمبيوتر الخاص بك والتي قد تسبب لك مشاكل في التنزيل. على الرغم من أنه يمكنك استخدام برامج مكافحة فيروسات مختلفة ، يمكنك أيضًا استخدام Malwarebytes. يرجى ملاحظة أننا نقوم فقط بربط مواقع الويب الأخرى لمساعدة مستخدمينا. لن نكون مسؤولين عن أي ضرر قد يتعرض له جهاز الكمبيوتر الخاص بك.
ملاحظة: يوصى أيضًا بتعطيل برنامج مكافحة الفيروسات مؤقتًا ومعرفة ما إذا كان ذلك سيؤدي إلى حل مشكلتك.
الحل 6: تعطيل التحكم في التدفق لشبكة إيثرنت الخاصة بك
إذا كنت تستخدم الإنترنت عبر Ethernet ، فيمكننا تعطيل التحكم في التدفق لمعرفة ما إذا كان يساعد في حل المشكلة. التحكم في تدفق Ethernet عبارة عن آلية تم تطويرها لإيقاف تدفق البيانات. هناك العديد من الآليات المتضمنة مثل أول آلية للتحكم في التدفق ، وإطار الإيقاف المؤقت ، وما إلى ذلك. الهدف من هذه الآلية هو ضمان عدم وجود خسارة كاملة تحت الازدحام كما أنها تسمح أيضًا بتحديد أولويات الصوت عبر بروتوكول الإنترنت (VoIP). هذا يعني أنه إذا كان شخص ما في شبكتك يستخدمه للاتصال / مكالمات الفيديو ، فسيكون له الأولوية على الشبكة وستحصل على نطاق ترددي منخفض.
يوجد أيضًا إطار إيقاف مؤقت يمكنه إرسال إطار إيقاف مؤقت للكمبيوتر. هذا يوقف إرسال بيانات المستخدم لفترة زمنية محدودة. إذا كانت الشبكة مرهقة ، فستستمر إطارات الإيقاف المؤقت في الظهور وسيتوقف نقل البيانات إلى أجل غير مسمى.
يمكننا محاولة تعطيل التحكم في التدفق الخاص بشبكة إيثرنت لمعرفة ما إذا كانت هناك أية نتائج. في وقت لاحق ، إذا كنت ترغب في إعادة الإعدادات مرة أخرى ، يمكنك ذلك بسهولة.
- اضغط على Windows + R لإظهار تطبيق Run. في مربع الحوار اكتب “ devmgmt.msc ”. سيؤدي هذا إلى تشغيل مدير جهاز الكمبيوتر الخاص بك.

- بمجرد دخولك إلى مدير الجهاز ، ابحث عن محول شبكة Ethernet (سيكون ضمن القائمة المنسدلة لمحولات الشبكة). بمجرد تحديد موقعه ، انقر بزر الماوس الأيمن فوقه وحدد خصائص .

- بمجرد فتح الخصائص ، انتقل إلى علامة التبويب خيارات متقدمة . ابحث عن Flow Control من قائمة الخيارات وانقر على معطل من القائمة المنسدلة للقيمة.

- احفظ التغييرات واخرج من مدير الجهاز. يوصى بإعادة التشغيل وكذلك تشغيل Steam باستخدام "تشغيل كمسؤول".
الحل 7: مسح ذاكرة التخزين المؤقت للتنزيل
يمكن أن يؤدي مسح ذاكرة التخزين المؤقت لتنزيل Steam إلى إصلاح المشكلات التي قد تؤدي إلى عدم استجابة / اتصال العميل. لن تؤثر هذه العملية على ألعابك الحالية. سيكون عليك فقط إعادة تسجيل الدخول. لا تستخدم هذا الحل إذا لم يكن لديك بيانات اعتماد تسجيل الدخول الصحيحة في متناول اليد.
- افتح عميل Steam وانتقل إلى الإعدادات. هذا موجود في أعلى القائمة اليسرى.
- حدد موقع التنزيلات في لوحة الإعدادات.
- انقر فوق مسح تنزيل ذاكرة التخزين المؤقت . انقر فوق "موافق" لتأكيد اختيارك وبعد فترة ، سيطلب Steam بيانات اعتماد تسجيل الدخول الخاصة بك.

- بعد تسجيل الدخول مرة أخرى ، سيبدأ Steam كما هو متوقع.
الحل 8: إعادة تشغيل محول الشبكة
في بعض الحالات ، تؤدي إعادة التشغيل البسيطة لمحول الشبكة بعد تعطيله تمامًا إلى إصلاح مشكلة Steam. لذلك ، في هذه الخطوة ، سنقوم أولاً بتعطيل المحول ثم تمكينه مرة أخرى. من أجل هذا:
- اضغط على "Windows" + "R" لفتح "موجه التشغيل".
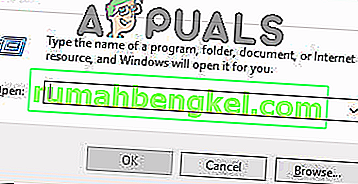
- انقر فوق الخيار "عرض باسم" وحدد خيار "الرموز الكبيرة" .
- انقر على خيار "مركز الشبكة والمشاركة" وحدد خيار "تغيير إعدادات المحول" .

- انقر بزر الماوس الأيمن على "محول الشبكة" الذي تستخدمه وحدد خيار "تعطيل" .
- سيقوم الكمبيوتر الآن بتعطيل محول الشبكة.
- انقر بزر الماوس الأيمن فوقه مرة أخرى وحدد خيار "تمكين" .
- استمر في التنزيل على Steam وتحقق لمعرفة ما إذا كانت المشكلة قائمة.
ملاحظة: يوصى أيضًا بمحاولة تغيير خادم DNS الخاص بك.
الحل 9: تغيير منطقة التنزيل
في بعض الحالات ، قد تواجه منطقة التنزيل التي حددتها حركة مرور متزايدة بسبب امتلاء قائمة انتظار التنزيل الخاصة بالخادم. لذلك ، في هذه الخطوة ، سنقوم بتغيير منطقة التنزيل الخاصة بنا ثم نتحقق مما إذا كانت المشكلة قد تم إصلاحها. من أجل هذا:
- قم بتشغيل Steam وقم بتسجيل الدخول إلى حسابك.
- انقر فوق خيار "Steam" في الجزء العلوي الأيمن وحدد "الإعدادات" من القائمة.
- انقر فوق خيار "التنزيلات" في الجزء الأيمن من النافذة التي تفتح.
- انقر فوق القائمة المنسدلة "منطقة التنزيل" وحدد منطقة مختلفة عن تلك التي حددتها من قبل.

- احفظ إعداداتك وتحقق لمعرفة ما إذا كانت المشكلة لا تزال قائمة.
الحل 10: اسمح لـ Steam عبر جدار الحماية
في بعض الحالات ، قد يتم حظر Steam من خلال جدار الحماية والذي بسببه يواجه مشكلة أثناء الاتصال بخوادمه. Therfore ، في هذه الخطوة ، سنسمح لـ Steam عبر جدار الحماية للشبكات العامة والخاصة. في سبيل عمل ذلك:
- اضغط على "Windows" + "R" لفتح موجه التشغيل.
- اكتب "Control" ثم اضغط على "Enter".

- انقر فوق خيار "عرض حسب:" وحدد "رموز كبيرة" من القائمة.
- حدد خيار "جدار حماية Windows Defender" ثم انقر فوق "السماح لتطبيق أو ميزة من خلال جدار الحماية" من الجزء الأيمن.

- انقر فوق "تغيير الإعدادات" وحدد الخيار الخاص والعامة لـ Steam.
- احفظ إعداداتك وابدأ تشغيل Steam.
- بعد تسجيل الدخول ، تحقق لمعرفة ما إذا كانت المشكلة لا تزال قائمة.
خاتمة:
بعد تجربة كل طريقة مدرجة في هذه المقالة ، إذا لم يتم إصلاح التنزيلات الخاصة بك ، يمكنك التحقق مما إذا كانت هناك مشكلة في اتصالك بالإنترنت. اتصل بشبكة أخرى (ليس بالضرورة WiFi أو Ethernet ، يمكنك تجربة 3G أيضًا) ومعرفة ما إذا تم إصلاح المشكلة.
إذا كانت التنزيلات سلسة على شبكة أخرى ، فهذا يعني أن هناك مشكلة في مزود خدمة الإنترنت. يجب عليك الاتصال بممثل العميل وإخباره بمشكلتك المحددة. يمكنك أيضًا محاولة فصل الأجهزة الأخرى الموجودة على شبكتك وإعادة تشغيل مودم الإنترنت. يجب عليك أيضًا التحقق مما إذا كان هناك أي تعارض مع برنامج مكافحة الفيروسات أو Windows defender. في بعض الأحيان ، تؤدي الإضافات الموجودة في Chrome أيضًا إلى حدوث مشكلات.
إذا قمت بإصلاح هذا ، فقد لا تزال تواجه مشكلات بطيئة في سرعة التنزيل على Steam.

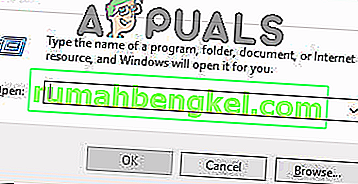





![إصلاح: جلسة & lsquo ؛ مسجل سياق Kernel الدائري & [رسقوو] ؛ توقف بسبب الخطأ التالي 0xc0000188](https://pics.rumahbengkel.com/files/guides/485/CCTTS2ABQLpic.jpg)





