غالبًا ما يحدث الخطأ "لن يقبل الجهاز أو المورد البعيد الاتصال" عندما يكون هناك تكوين غير صحيح بين إعدادات الشبكة على جهاز الكمبيوتر الخاص بك. قد يكون لديك بوابة وكيل ممكّنة أو قد تم تكوين إعدادات IE بشكل خاطئ.
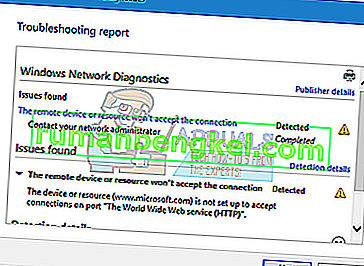
هذا الخطأ شائع جدًا وعادة ما يظهر عند محاولة الوصول إلى الإنترنت باستخدام أي متصفح. هناك بعض الحلول السريعة لهذه المشكلة. إلق نظرة.
الحل 1: تعطيل إعدادات الوكيل
إذا كنت تستخدم إعدادات الوكيل لعملك أو جامعتك ، فمن المحتمل أن يكون هذا هو سبب المشكلة. توفر إعدادات الوكيل مسارًا آخر للإنترنت للعمل. يتم هذا التنفيذ بشكل أساسي في المؤسسات أو أماكن العمل التي لا تسمح بالوصول الكامل للإنترنت أو تراقبها. يمكنك محاولة تعطيل الخادم الوكيل والحصول على اتصال إنترنت فعال بدون وكيل ومعرفة ما إذا كان هذا يحل قضيتنا.
- اضغط على Windows + S لبدء تشغيل شريط البحث الخاص بك. اكتب " proxy " في مربع الحوار وحدد النتيجة الأولى التي تظهر.
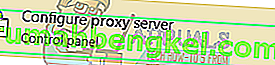
- اضغط على زر إعدادات LAN الموجود بالقرب من نهاية النافذة.
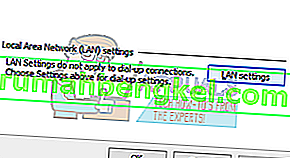
- قم بإلغاء تحديد المربع الذي يقول " استخدام خادم وكيل لشبكة LAN الخاصة بك ". اضغط على موافق لحفظ التغييرات والخروج.
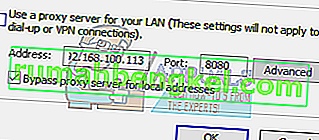
- تحقق الآن مما إذا كانت المشكلة قد تم إصلاحها.
الحل 2: إعادة تعيين إعدادات IE
كان الحل الآخر الذي نجح مع العديد من الأشخاص هو إعادة تعيين إعدادات IE. من المحتمل أن إعدادات Internet Explorer لم يتم تكوينها بشكل صحيح وقد يكون هذا هو سبب المشكلة المطروحة. قم بعمل نسخة احتياطية من إشاراتك المرجعية والإعدادات الأخرى لأنها قد تضيع في هذا الحل.
- الآن ، سيتم إعادة تعيين إعدادات Internet Explorer للتأكد من عدم حدوث المشكلة بسبب أي تكوينات سيئة. اضغط على Windows + R واكتب " inetcpl. cpl "واضغط على Enter.
- بمجرد الدخول إلى خيارات الإنترنت ، انتقل إلى علامة التبويب خيارات متقدمة . انقر فوق " إعادة تعيين " الموجودة في الجزء السفلي القريب من الشاشة.
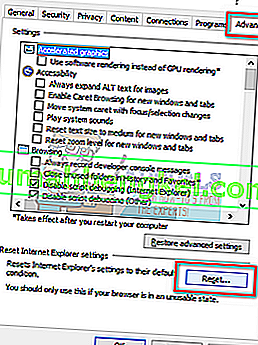
- حدد الخيار " حذف الإعدادات الشخصية " عندما تظهر النافذة الجديدة. انقر فوق " إعادة تعيين ".
ملاحظة: سيؤدي هذا الإجراء إلى إعادة تعيين Internet Explorer. سيتم تعطيل جميع الوظائف الإضافية وستتم إعادة تعيين جميع صفحاتك الرئيسية. المضي قدما على مسؤوليتك الخاصة.
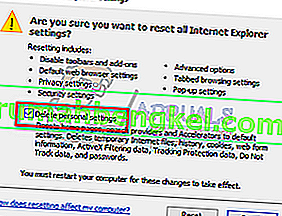
- أعد تشغيل الكمبيوتر الآن وتحقق مما إذا كان هذا قد أحدث أي فرق.
الحل 3: تعطيل برامج مكافحة الفيروسات وجدار الحماية وأدوات حظر المحتوى
يمكننا محاولة تعطيل جدار الحماية الخاص بك ومعرفة ما إذا كان قد تم حل المشكلة. يراقب جدار حماية Windows بيانات وحزم الإنترنت الواردة والصادرة. كما أنه يمنع بعض الاتصالات أو بعض التطبيقات من التثبيت إذا لم تستوف معاييرها. يجب عليك أيضًا تعطيل أي برنامج مكافحة فيروسات يتم تمكينه على جهاز الكمبيوتر الخاص بك. علاوة على ذلك ، قم بتعطيل أدوات حظر المحتوى من أي نوع . أشارت العديد من التقارير إلى أنهم كانوا مصدر المشكلة أيضًا.
- اضغط على زر Windows + R لإظهار تطبيق التشغيل. في مربع الحوار اكتب " لوحة التحكم ". سيؤدي هذا إلى فتح لوحة تحكم جهاز الكمبيوتر الخاص بك أمامك.
- في الجزء العلوي الأيمن سيكون هناك مربع حوار للبحث فيه. اكتب جدار الحماية وانقر على الخيار الأول الذي يأتي كنتيجة.
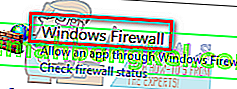
- الآن على الجانب الأيسر ، انقر فوق الخيار الذي يقول " تشغيل جدار حماية Windows أو من f". من خلال هذا ، يمكنك إيقاف تشغيل جدار الحماية الخاص بك بسهولة.
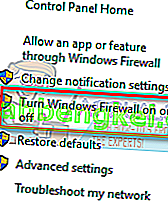
- حدد خيار " إيقاف تشغيل جدار حماية Windows " في كل من علامات التبويب ، الشبكات العامة والخاصة. حفظ التغييرات و الخروج. أعد تشغيل الكمبيوتر وتحقق من حل المشكلة.
الحل 4: استخدام موجه الأوامر
إذا كنت تحاول الوصول إلى خادم في مجال معين ، فقد تواجه هذا الخطأ. في هذه الحالة ، فهذا يعني أن الاتصال عن بعد بالعنوان الهدف فشل. يمكننا محاولة تنفيذ أمر مرتفع ومعرفة ما إذا كان هذا يحل أي شيء.
- اضغط على Windows + S ، واكتب " موجه الأوامر " ، وانقر بزر الماوس الأيمن على التطبيق وحدد " تشغيل كمسؤول ".
- بمجرد وصولك إلى موجه الأوامر المرتفع ، قم بتنفيذ التعليمات التالية:
GPUPDATE / القوة

- تحقق الآن مما إذا تم حل المشكلة. لا تتردد في إعادة تشغيل جهاز الكمبيوتر الخاص بك بعد التنفيذ.








