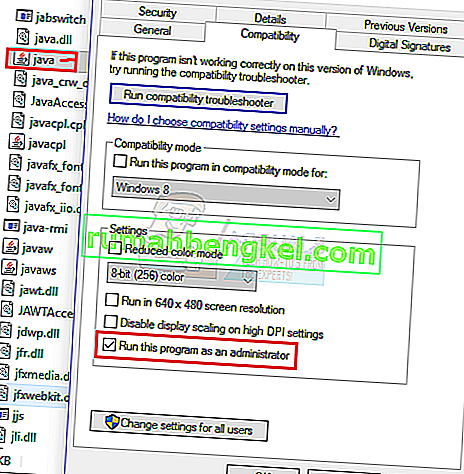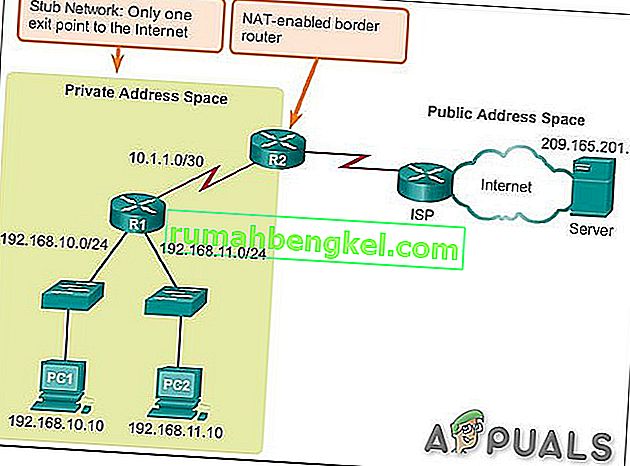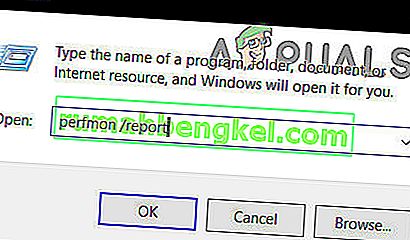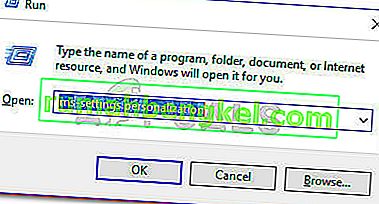تم تطوير لعبة Minecraft بواسطة Mojang ويلعبها آلاف اللاعبين حول العالم. لقد بدأت منذ فترة ونجحت منذ ذلك الحين مع دعم Android و iOS إلى جانب تطبيق الكمبيوتر الرائد. إنه يتميز بعالم مفتوح حيث يقوم اللاعبون ببناء العناصر والمباني باستخدام المواد الخام.
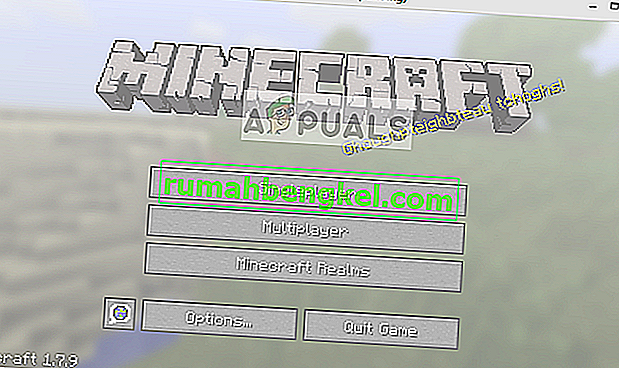
Minecraft التي لا تستجيب ليست شيئًا جديدًا وتحدث حتى لأقوى أجهزة الكمبيوتر وأجهزة الكمبيوتر المحمولة بين الحين والآخر. لا تتعلق المشكلة في الغالب بمواصفات الكمبيوتر الشخصي. هناك العديد من الإعدادات والتكوينات التي قد تتسبب في عدم عمل التطبيق كما هو مطلوب وتسبب مشاكل غريبة مثل ذلك قيد المناقشة.
ما الذي يجعل Minecraft غير مستجيب؟
نظرنا إلى العديد من تقارير المستخدمين وبعد إجراء التجارب على أجهزة الكمبيوتر الخاصة بنا من خلال إنشاء نفس الظروف بالضبط ، خلصنا إلى أن هناك عدة أسباب وراء عدم استجابة اللعبة. تصبح اللعبة غير مستجيبة لعدة أسباب ويمكن أن تمتد إلى دقائق وفي بعض الحالات إلى أجل غير مسمى.
- إصدار Java قديم: تستخدم Minecraft نظام Java الأساسي للتشغيل بشكل صحيح وتشغيل آلياتها. إذا كان نظام Java الأساسي قديمًا أو لم يتم تثبيته بشكل صحيح على جهاز الكمبيوتر الخاص بك ، فقد تواجه مشكلات في عدم الاستجابة.
- Windows قديمًا: Windows هو نظام التشغيل الرئيسي الذي تعمل فيه Minecraft. إذا كان نظام التشغيل قديمًا أو كانت هناك بعض المشكلات ، فمن المحتمل ألا تتمكن Minecraft من التشغيل وتصبح غير مستجيبة.
- تثبيت Minecraft غير مكتمل / فاسد: هناك أيضًا حالات يكون فيها تثبيت Minecraft تالفًا أو غير مكتمل. قد يحدث هذا إذا لم يتم تحديث الإصدار بشكل صحيح أو إذا قمت بنقل اللعبة يدويًا إلى دليل آخر.
- Minecraft القديمة: تصدر Minecraft تحديثات بين الحين والآخر لإدخال ميزات جديدة وحل الأخطاء والأخطاء. إذا كان لديك إصدار قديم ، فقد ترفض Minecraft الإطلاق وتصبح غير مستجيبة.
- تعديل: إذا كنت تقوم بتشغيل Minecraft مع تعديلات ، فمن المستحسن أن تقوم بتعطيلها ومحاولة تشغيل اللعبة مرة أخرى. تغير التعديلات سلوك اللعبة من خلال تحسين الملمس.
- برامج تشغيل الفيديو: تعد برامج تشغيل الفيديو سببًا معروفًا آخر بسبب حدوث المشكلة. إذا كانت برامج تشغيل الفيديو قديمة أو غير مكتملة ، فلن تتمكن اللعبة من التشغيل وستدخل في حالة عدم الاستجابة.
- امتيازات المسؤول: في بعض الحالات النادرة ، تكون امتيازات المسؤول مطلوبة لتشغيل اللعبة. إذا لم يكن للعبة وصول مرتفع ، فستظهر مشكلات مثل تلك قيد المناقشة.
قبل أن ننتقل إلى الحلول ، تأكد من أن لديك اتصال إنترنت مفتوح نشط وقم بتسجيل الدخول كمسؤول. تأكد أيضًا من نسخ Minecraft احتياطيًا عبر السحابة.
الحل 1: تحديث Java
تحتوي حزم Java على العديد من الملفات المختلفة التي تستخدمها الألعاب والتطبيقات على حد سواء في جهاز الكمبيوتر الخاص بك. Minecraft هو مستخدم ضخم لجافا ويستخدم إطار العمل كثيرًا حتى أنه أضاف علامة "Java" في عنوانه. ومن ثم إذا تعطلت لعبتك ، فسنحاول تحديث Java يدويًا ومعرفة ما إذا كانت هذه هي الحيلة. يعد تثبيت Java غير المكتمل على جهاز الكمبيوتر الخاص بك هو السبب المحتمل لمشكلة عدم الاستجابة.
أولاً ، سوف نتحقق من نوع نظام التشغيل الخاص بك. اعتمادًا على الإصدار 32 أو 64 بت ، سنواصل تحديث البيانات.
- انقر بزر الماوس الأيمن فوق هذا الكمبيوتر الموجود على سطح المكتب الخاص بك وحدد خصائص .

- الآن أمام نوع النظام تحقق من نوع نظام التشغيل المثبت على جهاز الكمبيوتر الخاص بك. قم بتنزيل ملفات Java من (هنا)
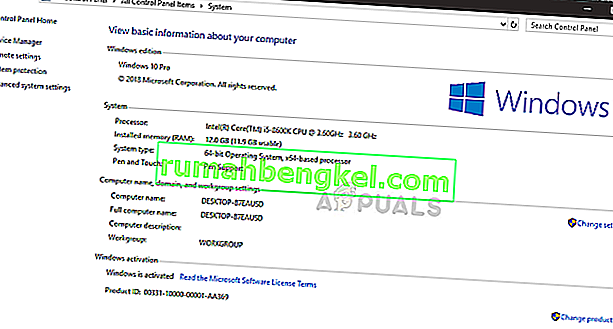
- الآن قم باستخراج الملف الذي قمت بتنزيله للتو إلى موقع يمكن الوصول إليه. افتح المجلد وانسخ مجلد إصدار الملف الذي تراه.
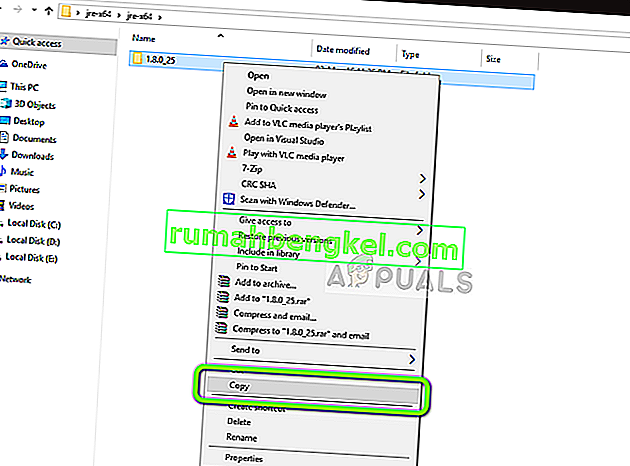
- الآن اضغط على Windows + E لتشغيل مستكشف Windows وانتقل إلى المسار التالي:
C: \ Program Files \ Java (لـ 32 بت) C: \ Program Files (x86) \ Java (لـ 64 بت)
الآن قم بلصق الملف الذي نسخته إلى الموقع. تأكد من نسخ اسم المجلد الذي قمنا بلصقه للتو.
- الآن قم بتشغيل Minecraft mod manager وانقر فوق تحرير ملف التعريف الموجود في أسفل الشاشة.
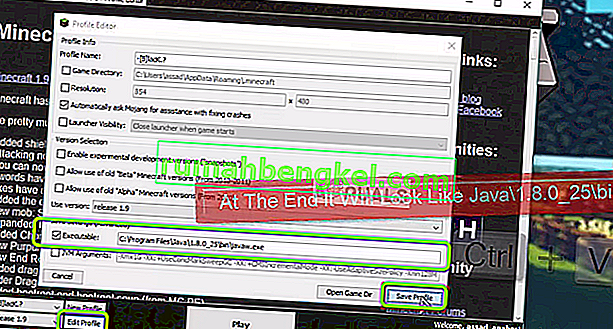
- الآن تحت إعدادات جافا (متقدم) ، تحقق خيار قابل للتنفيذ واستبدال المسار الصحيح. في الصورة أعلاه ، تم تعيين مسار الملف الذي قمنا بلصقه للتو بشكل صحيح.
- أعد تشغيل الكمبيوتر وابدأ تشغيل Minecraft مرة أخرى. تحقق مما إذا تم حل المشكلة.
الحل 2: تحديث Windows إلى أحدث إصدار
Windows هو نظام التشغيل الرئيسي الذي تعمل فيه لعبة Minecraft. إذا كان إصدار Windows الخاص بك قديمًا ، فلن تعمل العديد من التطبيقات بشكل صحيح وستتسبب في حدوث أخطاء. لا يقتصر تحديث Windows على نظام التشغيل فقط ، بل يتضمن تحديث Windows واحدًا العديد من إصلاحات الأخطاء والميزات المحسنة للعديد من الوحدات النمطية المختلفة بما في ذلك الفيديو والصوت. إذا لم يتم تحديث Windows إلى أحدث إصدار ، نوصي بتحديثه في أقرب وقت ممكن.
- اضغط على Windows + S ، واكتب " تحديث " في مربع الحوار وافتح التطبيق.
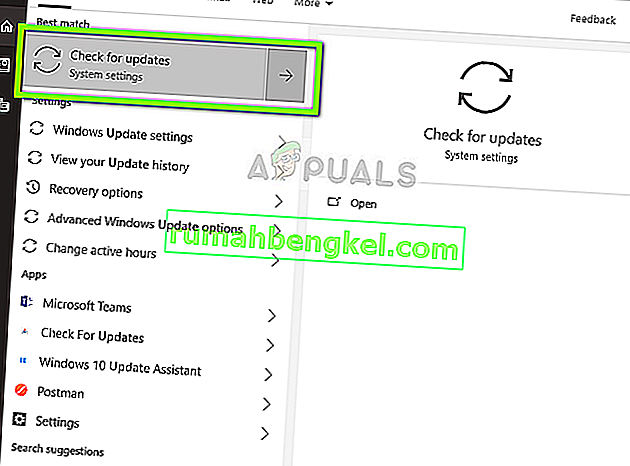
- الآن سيتم فتح الإعدادات. انقر فوق الزر التحقق من وجود تحديثات . الآن سيقوم جهاز الكمبيوتر الخاص بك بالبحث تلقائيًا عن أي تحديثات متاحة وتثبيتها على جهاز الكمبيوتر الخاص بك.
ملاحظة: ستكون هناك حاجة إلى اتصال إنترنت نشط لتطبيق التحديثات.
الحل 3: منح وصول مرتفع
عادةً ، لا تواجه الألعاب التي يتم تشغيلها في حساب المسؤول مشاكل في الأذونات واستخدام الموارد. ومع ذلك ، قد لا يكون هذا صحيحًا في بعض الحالات وقد لا تتمكن Minecraft من استخدام جميع الموارد بسبب الوصول المقيد. في هذا الحل ، سننتقل إلى ملف Minecraft الرئيسي القابل للتنفيذ ونتأكد من منح امتيازات المسؤول. لهذا ، ستحتاج إلى تسجيل الدخول كمسؤول على جهاز الكمبيوتر الخاص بك.
- انتقل إلى الدليل الرئيسي حيث تم تثبيت Minecraft وحدد موقع اللعبة الرئيسية القابلة للتنفيذ.
- الآن انقر بزر الماوس الأيمن فوقه وحدد خصائص .
- بمجرد فتح نافذة الخصائص، انقر على التوافق استخدام الجزء العلوي من النافذة و تحقق الخيار تشغيل هذا البرنامج كمسؤول .
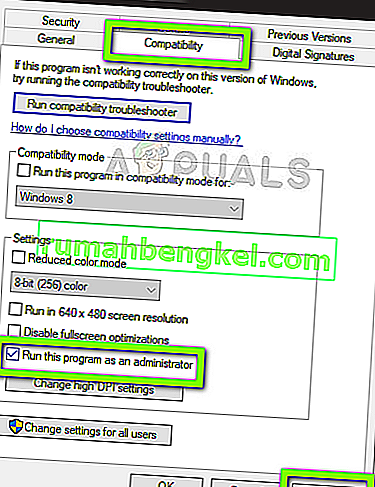
- اضغط على تطبيق لحفظ التغييرات والخروج. أعد تشغيل الكمبيوتر وابدأ اللعبة. تحقق مما إذا تم حل المشكلة.
الحل 4: تعطيل التعديلات
تحظى Mods بشعبية كبيرة في Minecraft وهناك مجموعة كبيرة ومتنوعة منها متاحة على الإنترنت. إنها تعزز تجربة اللاعب عن طريق إضافة المزيد من المحتوى والأنسجة إلى اللعبة وتسمح للاعب بإضافة محتوى مخصص. ومع ذلك ، بغض النظر عن مدى فائدتها ، فمن المعروف أنها تتعارض مع آليات اللعبة لأنها تتفاعل مباشرة مع جوهر اللعبة وتغير المتغيرات.
ومن ثم يوصى بتعطيل جميع التعديلات المثبتة على Minecraft الخاص بك. يمكنك إما تعطيلها أو نقل مجلد التعديلات من دليل Minecraft إلى دليل آخر. لا تنس إعادة تشغيل جهاز الكمبيوتر الخاص بك بشكل صحيح قبل بدء اللعبة مرة أخرى.
الحل 5: تحديث برامج تشغيل الفيديو
تستخدم كل لعبة برامج تشغيل الفيديو المثبتة على جهاز الكمبيوتر الخاص بك من أجل عرض اللعبة بشكل صحيح على جهاز الكمبيوتر الخاص بك. إذا كان لديك برامج تشغيل أقدم مثبتة على جهاز الكمبيوتر الخاص بك أو كانت قديمة ، فلن تتمكن من لعب Minecraft بشكل صحيح.
الآن هناك طريقتان يمكنك من خلالهما تحديث برامج تشغيل الفيديو. يمكنك إما الانتقال إلى موقع الشركة المصنعة على الويب وتنزيل حزمة برنامج التشغيل (وتشغيل الملف القابل للتنفيذ) أو يمكنك محاولة تحديثها يدويًا كما نفعل أدناه.
- اضغط على Windows + R ، واكتب " devmgmt. msc "في مربع الحوار واضغط على Enter.
- بمجرد دخولك إلى مدير الجهاز ، قم بتوسيع فئة محولات العرض ، وانقر بزر الماوس الأيمن على أجهزة الرسومات وحدد تحديث برنامج التشغيل .
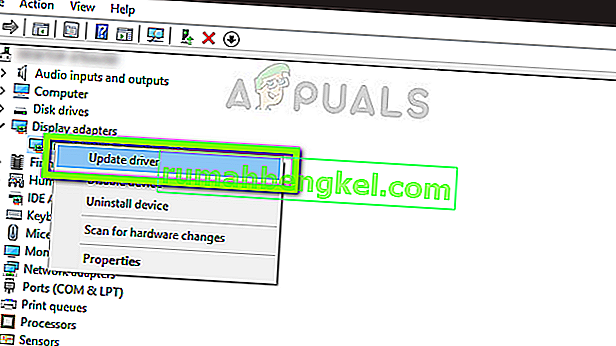
- الآن لديك خياران. إما أنه يمكنك الاستفادة من تحديث Windows حتى يقوم بتثبيت أحدث برامج التشغيل تلقائيًا أو يمكنك الانتقال يدويًا إلى موقع الشركة المصنعة على الويب واختيار الخيار الثاني بعد تنزيل الملف.
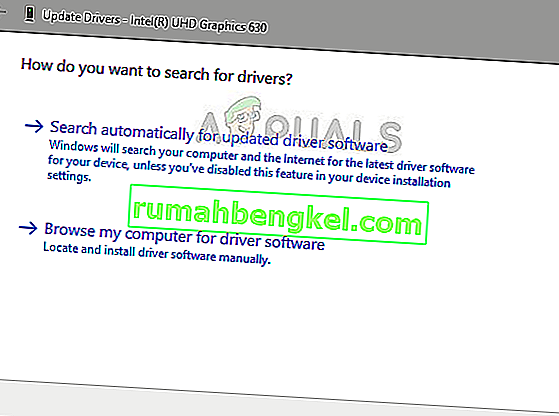
- أعد تشغيل لعبتك بشكل صحيح بعد تحديث برامج التشغيل وتحقق مما إذا كان يمكنك تشغيل Minecraft دون أن لا تستجيب.
الحل 6: تعطيل / إلغاء تثبيت Discord
Discord هو تطبيق VoIP يتيح للمستخدمين التواصل مع بعضهم البعض أثناء ممارسة الألعاب. إنه يوفر تراكبًا يمكنك تمكينه عبر أي لعبة والتواصل مع بعضكما البعض دون التبديل إلى أي نافذة أخرى. هذا مفيد للغاية ولكن كما خمنت ، يسبب مشاكل مع Minecraft. يتسبب في حدوث مشكلات لأن التراكب يقع مباشرة فوق اللعبة قيد التشغيل وإذا لم يدعموا بعضهم البعض ، فسيحدث تعارض يؤدي إلى حالة عدم الاستجابة.
ومن ثم يجب عليك تعطيل Discord من العمل. يجب ألا تفتحه على الإطلاق بعد إعادة تشغيل جهاز الكمبيوتر الخاص بك. إذا تم ضبط Discord على الفتح تلقائيًا ، فيمكنك مراجعة مقالتنا كيفية إيقاف Discord من الفتح عند بدء التشغيل. فيما يلي طريقة كيفية إلغاء تثبيت Discord.
- اضغط على Windows + R ، واكتب "appwiz.cpl" في مربع الحوار واضغط على Enter.
- بمجرد دخولك إلى مدير التطبيق ، ابحث عن إدخال Discord . انقر بزر الماوس الأيمن فوق التطبيق وحدد إلغاء التثبيت .

- أعد تشغيل الكمبيوتر بعد تثبيت التطبيق وتحقق من حل المشكلة.
الحل 7: انتظار الخروج
إذا لم تنجح جميع الطرق المذكورة أعلاه ، يمكنك محاولة الانتظار. هناك العديد من الحالات التي يختفي فيها حوار عدم الاستجابة عادةً بعد فترة قصيرة ويتم تحميل اللعبة بشكل جيد. أثناء حوار عدم الاستجابة ، يقوم Windows باستكشاف الأخطاء وإصلاحها في جميع الحالات المحتملة لعدم تشغيل التطبيق.
إذا تم تحديد السبب في الوقت المناسب ، فسيتم تطبيق الإصلاح على اللعبة وتبدأ اللعبة كما هو متوقع. وفقًا لتقارير المستخدمين ، كانت هناك بعض الحالات التي اختفى فيها الحوار في ثوانٍ وفي بعضها استغرق عدة دقائق. إذا كان لديك متسع من الوقت ، يمكنك محاولة الانتظار أو يمكنك الانتقال إلى الحل التالي وإجراء إعادة تثبيت كاملة للتطبيق.
الحل 8: تحديث / إعادة تثبيت Minecraft
إذا كان لديك إصدار قديم من Minecraft على جهاز الكمبيوتر الخاص بك ، فيجب عليك تحديث اللعبة في أقرب وقت ممكن. يقوم مطورو Minecraft بإصدار تحديثات بين الحين والآخر لإدخال ميزات جديدة للعبة أو إصلاح الأخطاء الموجودة. لفرض تحديث التطبيق ، اتبع الخطوات التالية:
- ابدأ تشغيل Minecraft Launcher وانقر على خيارات بجوار اسم المستخدم
- انقر الآن على Force Update . سيؤدي ذلك إلى جعل التطبيق يبحث عن التحديثات المتاحة بقوة.
بعد اكتمال عملية التحديث ، أعد تشغيل الكمبيوتر وحاول تشغيل اللعبة ومعرفة ما إذا كان قد تم حل المشكلة. إذا لم يؤد التحديث إلى إصلاحه أو لم تتمكن حتى من تشغيل المشغل بشكل صحيح ، فيمكنك المضي قدمًا وإعادة تثبيت اللعبة في كل مكان. تأكد من نسخ تقدمك احتياطيًا في السحابة قبل الانتقال.
- اضغط على Windows + R ، واكتب "appwiz.cpl" في مربع الحوار واضغط على Enter.
- حدد موقع إدخال Minecraft ، وانقر بزر الماوس الأيمن فوقه وحدد إلغاء التثبيت .
- بعد إلغاء التثبيت ، أعد تشغيل الكمبيوتر. انتقل الآن إلى موقع Minecraft الرسمي وقم بتنزيل الملف القابل للتنفيذ إلى موقع يمكن الوصول إليه.
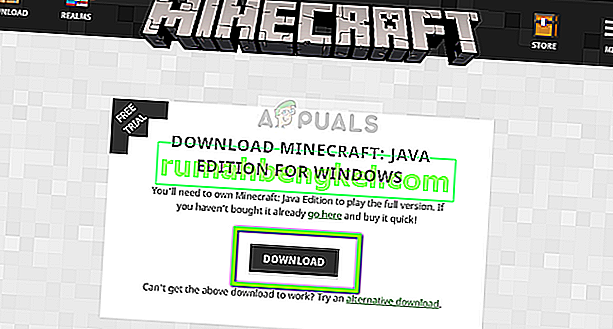
- قبل تثبيت اللعبة ، اضغط على Windows + R ، واكتب " ٪ appdata٪ " واضغط على Enter. سيتم فتح دليل. نقل إلى الوراء خطوة وسترى ثلاثة مجلدات هي:
LocalLow التجوال
انتقل إلى كل دليل واحدًا تلو الآخر واحذف مجلدات Minecraft. أعد تشغيل الكمبيوتر مرة أخرى وقم الآن بتثبيت اللعبة باستخدام امتيازات المسؤول.